Windows 10 incorrect password error?
Many users of Microsoft Windows 10 have experienced an issue where their Microsoft Windows 10 password is suddenly incorrect. The causes of this incorrect Windows 10 password issue are many and often times the best solution is to perform a complete reset.
This guide provides a few things you can try before performing a Windows 10 reset. A Windows 10 reset requires you to choose between losing your programs and keeping your files or losing everything – there is no middle ground here. So before you lose your precious photos, music, and documents give these option a try. If you do not have the patience or just need someone experienced to do help with this That Tech Jeff is available to help you.
What is the default Windows 10 password? There is none.
That Tech Jeff can help you with your computer no matter where you live! Get online computer help or computer tutoring no matter where you live. Just read the more than 900 five-star reviews. (thumbtack and google combined)
That Tech Jeff has 26 years experience and has offered computer help online since 2007. Before you head to Geek Squad get That Tech Jeff’s advice. Its free.
Affordable and honest FLAT RATE online help – no hourly charge.
You pay just one price if your problems are fixed and nothing if not.
Patient online computer tutoring also available by appointment.
1. Disable automatic device setup feature.
- Open the classic Control Panel app.
- Go to Control PanelHardware and SoundDevices and Printers.
- In the list of connected devices, right-click on the PC case icon with your computer’s name.
- Select Device installation settings from the context menu.
- In the next dialog, select “No”.
2. Reboot PC Several Times
Restarting the PC can also solve the Windows 10 password incorrect after update issue. It may occur that automatic device setup feature wasn’t able to set up the device successfully the first time, so you encountered the error. So, restart the computer and then try signing in. Repeat the process several times and hopefully, you will be able to login to the desktop.
3. Boot into Safe Mode
- Click Windows-button → On/Off.
- Hold down the Shift key and click Restart.
- Click the option Troubleshoot and then Advanced options.
- Afterwards go to “Advanced options” and click Start-up Settings.
- Under “Start-up Settings” click Restart.
- Several boot option are displayed. …
- Windows 10 is now starting in Safe Mode.
How to change the password on windows 10
4. Reset Microsoft password
Not every Windows 10 user has encountered the Windows 10 password incorrect after update error after updating Windows 10. So, it may happen that you might be receiving a password is incorrect prompt because you are actually entering the wrong password, especially if you are using a Microsoft account on Windows. If you had recently changed the password for the Microsoft account while using Microsoft’s other services, then you would also need to enter the new password while signing in to Windows 10. If you don’t remember the Microsoft account password, follow the instructions HERE to reset it.
Windows 10 Incorrect Password
Another little known issue can be the keyboard mode. After you enter your Windows 10 password but before clicking the arrow, click on the small eyeball to the right of your password. If you find that its not what you thought you were typing in, try again using the virtual keyboard. If you can successfully sign on restart and sign on normally.
If none of these solutions fix your Windows 10 password problem I am always here to help. Call me at 805 364 5284 or book online.
Recent reviews
“I mentioned to Jeff what needed to be accomplished and he was able to accomplish everything that needed to done. He went above and beyond what anyone else would have done for me, I wish i found him 10 years ago!!!! Now my computer will last me for a few more years. He was very honest !!!”
“Jeff is the BOMB !! Very professional, great work ethic, goes above & beyond and makes you feel important and treats you fairly. Offers to be there after the fact and that is just part of his service. I highly recommend him & will be sharing my story to family and friends. Thank You Jeff !!”
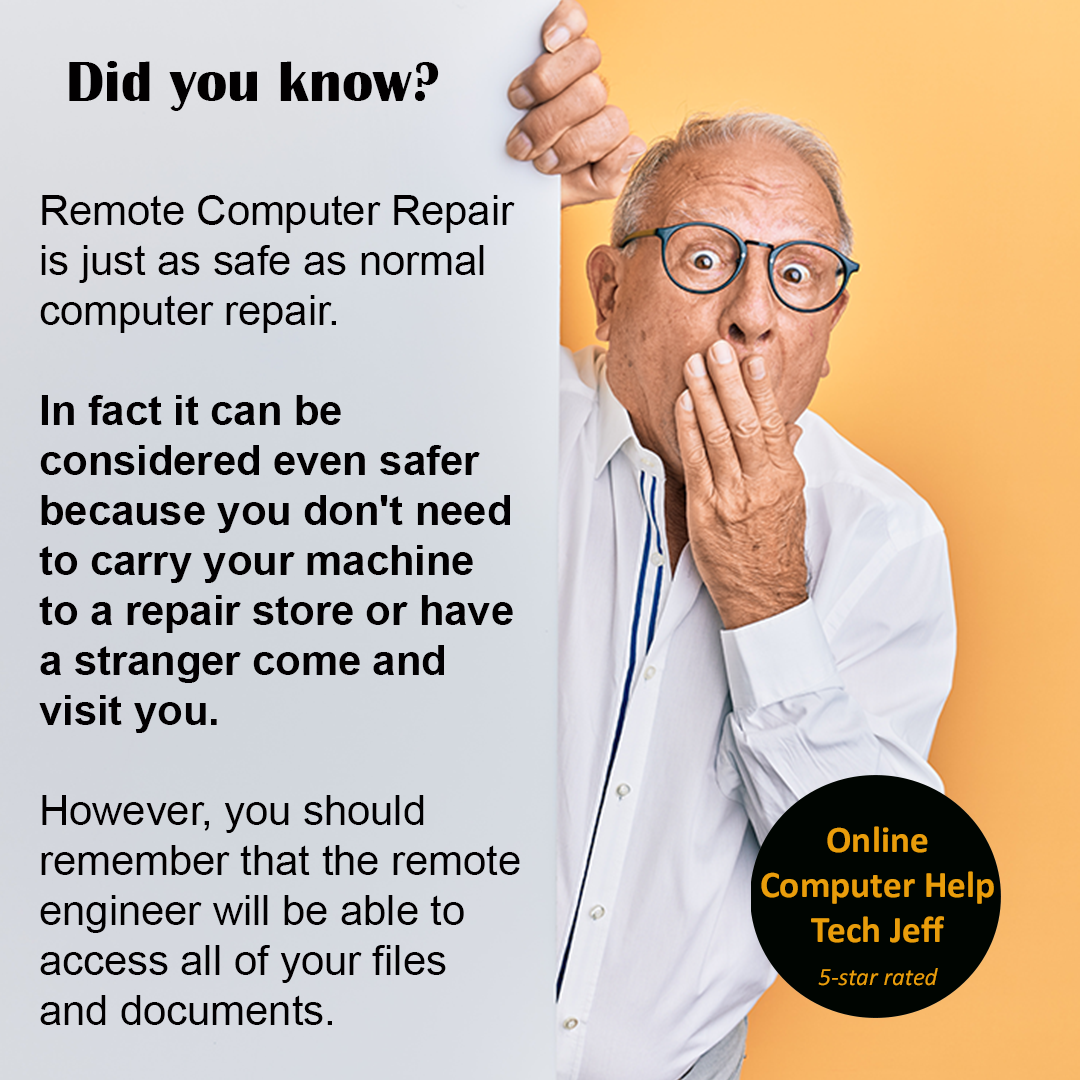
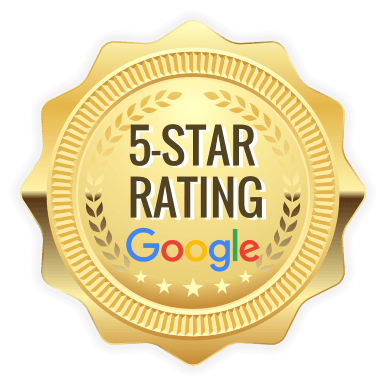
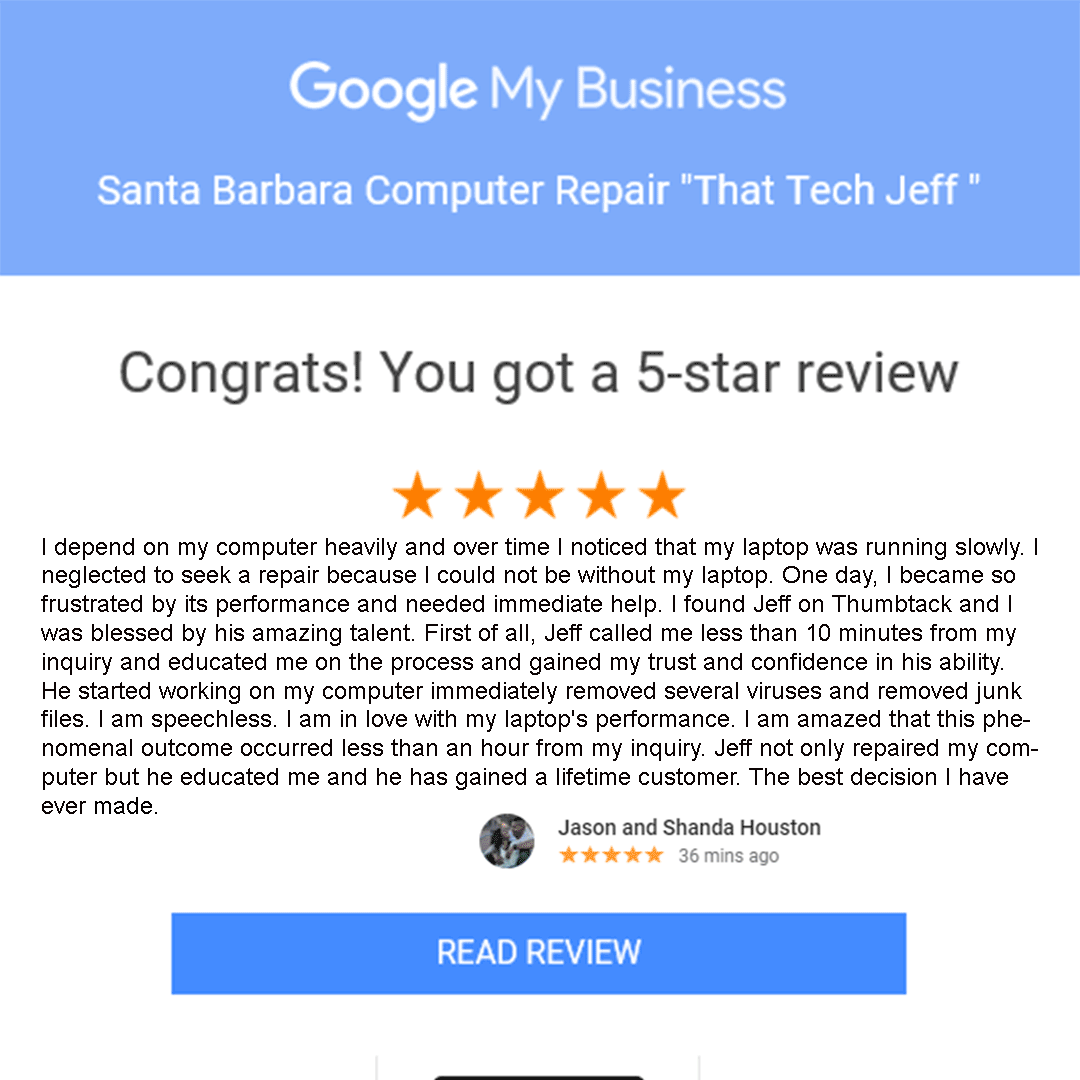
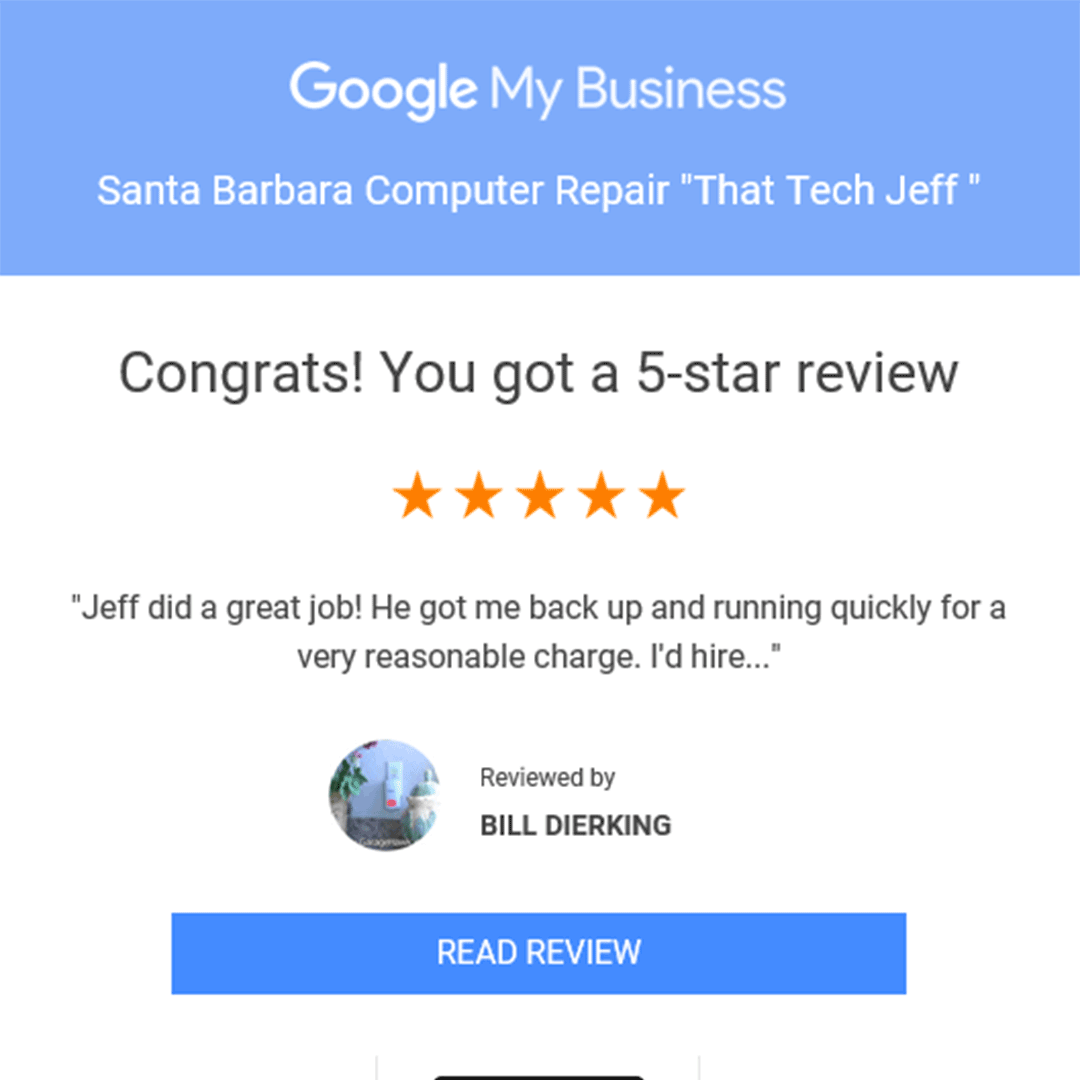

Geek Squad Alternative USA
Geek Squad Alternative USA: Top Tech Support Services in [...]
Save 50% or More with This Geek Squad Alternative
Save 50% or More with This Geek Squad Alternative [...]
Senior-Friendly Geek Squad Alternative
Senior-Friendly Geek Squad Alternative: A Comprehensive Guide to Tech Support [...]
Best Geek Squad alternative for seniors
Best Geek Squad Alternative for Seniors: Affordable, Friendly, and [...]
This Computer Help Service Achieved What Others Cant
In today's fast-paced world, when a computer stops working, the [...]
Best Geek Squad Alternative For Seniors
Best Geek Squad Alternative for Seniors In 2025, more [...]



