💡 DIY Computer Fixes?
Grab my easy step-by-step guide and keep your computer running like new.
- Microsoft Outlook for Seniors: A Step-by-Step Tutorial
- In this comprehensive guide, we'll walk you through the process of setting up a Microsoft Outlook email account step by step, making it accessible and manageable for seniors.
- Congratulations! You've successfully set up your Microsoft Outlook email account and learned how to navigate its features.
Microsoft Outlook for Seniors: A Step-by-Step Tutorial
Email has become an integral part of our daily lives, allowing us to communicate quickly and easily with friends, family, and colleagues. For seniors who may be less familiar with technology, setting up an email account can seem like a daunting task.
In this comprehensive guide, we’ll walk you through the process of setting up a Microsoft Outlook email account step by step, making it accessible and manageable for seniors.
Step 1: Getting Started with Microsoft Outlook
Microsoft Outlook is part of the Microsoft Office suite, a collection of productivity tools. If you don’t have Outlook installed on your computer, follow these steps to get started:
Why Email is Important for Seniors
Email has transformed the way we communicate. It allows us to stay in touch with family members living far away, receive important updates, and even shop online. For seniors, email can be a lifeline to the outside world, especially when mobility may be limited. It provides a means to connect with loved ones and access valuable information without leaving the comfort of home.
Benefits of Using Microsoft Outlook
Microsoft Outlook is a popular email service that offers several advantages for seniors:
- User-Friendly Interface: Outlook provides a straightforward and easy-to-navigate interface, making it accessible to users of all ages.
- Integration: It seamlessly integrates with other Microsoft products like Word and Excel, which can be useful for tasks like writing letters or managing finances.
- Robust Security: Microsoft takes security seriously, providing a secure platform for sending and receiving emails.
- Support and Resources: Outlook offers a wealth of online resources and customer support, making it easier for seniors to get help when needed.
Now, let’s dive into the step-by-step process of setting up a Microsoft Outlook email account for seniors.
Step 1: Accessing Microsoft Outlook
Opening Your Web Browser
The first step in creating your Outlook email account is to open your web browser. If you’re unsure how to do this, follow these simple instructions:
- Locate the icon for your web browser on your computer’s desktop. Common web browsers include Microsoft Edge, Google Chrome, and Mozilla Firefox.
- Double-click on the icon to open the web browser.
Navigating to Outlook.com
Once your web browser is open, follow these steps to access Outlook.com:
- In the address bar at the top of the browser window, type “www.outlook.com” and press “Enter” on your keyboard.
- You will be taken to the Microsoft Outlook sign-in page.
At this point, you may see a sign-in form. Since you are setting up a new account, look for an option to “Create account” or “Sign up.” Click on that option to proceed.
Step 2: Creating Your Outlook Account
Clicking on “Create Account”
You should now be on the page where you can create your Outlook account. Follow these steps to get started:
- Look for a button or link that says “Create account” or “Sign up.” Click on it to begin the account creation process.
Entering Your Personal Information
To create your Outlook account, you’ll need to provide some personal information. Don’t worry; Outlook takes your privacy seriously, and this information is used to secure your account and personalize your experience.
- First Name: In the designated field, type your first name.
- Last Name: Type your last name in the appropriate field.
- Date of Birth: Enter your date of birth. This helps verify your age and is essential for account recovery.
- Gender: You may be asked to select your gender from a dropdown menu. If you prefer not to specify, there is usually an “Other” or “Prefer not to say” option.
Choosing Your Email Address
One of the most exciting parts of creating an email account is choosing your email address. Your email address is what others will use to send you messages. Follow these steps to select an email address:
- Username: In the username field, enter your desired email address. This is the part that comes before the “@” symbol. It could be your name, a combination of your name and numbers, or something entirely unique.
- Pro Tip: If your desired username is unavailable, Outlook will suggest alternatives or prompt you to try another option.
- Domain: The domain is the part of the email address that comes after the “@” symbol. For Outlook, it will be “@outlook.com.” You typically don’t need to change this.
Creating a Strong Password
Your password is your first line of defense against unauthorized access to your email account. It’s crucial to choose a strong and secure password. Here’s how:
- Password: In the password field, create a strong password by following these guidelines:
- Use a mix of upper and lower-case letters.
- Include numbers.
- Use special characters like !, @, #, or $.
- Make it at least 8 characters long.
- Confirm Password: Re-enter the same password in the “Confirm password” field to ensure it’s entered correctly.
Now that you’ve filled in your personal information, chosen your email address, and created a secure password, it’s time to move on to the next step.
Step 3: Verifying Your Identity
Adding a Phone Number
Adding a phone number to your Outlook account is a crucial step for account recovery and security. If you ever forget your password or need to verify your identity, Outlook can send a verification code to your phone number. Here’s how to add your phone number:
- In the designated field, enter your mobile phone number. Make sure it’s a number you can easily access.
- You may be asked to select your country or region from a dropdown menu. Choose your location from the list.
Receiving and Entering the Verification Code
After entering your phone number, Outlook will send a verification code to that number. Follow these steps to enter the verification code:
- Check your mobile phone for a text message. The message should contain a code. If you don’t receive a message within a few minutes, you can click on the “Resend code” option.
- Back on the Outlook page, you’ll see a field where you can enter the verification code. Type the code exactly as it appears in the text message.
- Once you’ve entered the code, click the “Next” or “Verify” button to continue.
Congratulations! You’ve successfully verified your phone number. This step enhances the security of your Outlook account and ensures you can recover your account if needed.
Step 4: Personalizing Your Outlook Account
Uploading a Profile Picture (Optional)
Adding a profile picture to your Outlook account is a great way to personalize your emails and make your account feel more familiar. If you’re comfortable, follow these steps to upload a profile picture:
- Look for an option that says “Add profile picture” or “Upload photo.” Click on it to begin the process.
- You’ll be prompted to select a photo from your computer. Choose a photo that you’d like to use as your profile picture.
- Once you’ve selected the photo, you may be able to adjust the cropping or positioning. Follow the on-screen instructions to complete the process.
- Pro Tip: If you’re not ready to add a profile picture, you can usually skip this step and come back to it later.
Setting Up a Display Name
Your display name is what others will see when you send them an email. It’s an opportunity to showcase your identity. Here’s how to set up your display name:
- Look for a field that says “Display name” or “Your name.” Click on it to enter your display name.
- Type your preferred display name. This could be your full name, a nickname, or anything else you’d like people to see.
- Once you’ve entered your display name, click the “Next” button to proceed.
Step 5: Exploring the Outlook Interface
Navigating Your Inbox
Congratulations! You’ve successfully created your Outlook account. You’ll be redirected to your inbox, where you can see any emails you’ve received. The inbox is where incoming emails are stored until you read or organize them.
- Take a moment to explore the various elements of your inbox interface. You’ll see a list of emails with information such as the sender’s name, subject, and date.
- To open an email and read its contents, simply click on the email’s subject line.
Understanding Folders
Outlook allows you to organize your emails by using folders. Folders are like virtual filing cabinets where you can store and categorize your emails. Here’s how to navigate folders:
- On the left side of the screen, you’ll see a panel that lists your folders. Common folders include “Inbox,” “Sent,” “Drafts,” and “Trash.”
- Click on a folder’s name to view its contents. For example, clicking on “Sent” will show you emails you’ve sent.
- To create a new folder, look for an option that says “New folder” or “Create folder.” Follow the prompts to give your folder a name and choose its location.
Composing and Sending Emails
Sending an email with Outlook is easy and can be incredibly rewarding. Follow these steps to compose and send your first email:
- Locate the “New” button or option. It’s usually labeled with a “+” sign or the word “New.”
- Click on “New” to open a blank email template.
- In the “To” field, enter the recipient’s email address. You can also click on your address book or contacts list to select an email address.
- Add a subject to your email in the “Subject” field. This gives the recipient an idea of what your email is about.
- Write your email message in the large text box provided. You can use formatting options like bold, italics, and bullet points to make your email more visually appealing.
- When you’re satisfied with your email, click the “Send” button. Your email will be sent to the recipient’s inbox.
Step 6: Receiving and Reading Emails
Opening Received Emails
As you start receiving emails, you’ll need to know how to open and read them. Follow these steps:
- In your inbox, you’ll see a list of emails you’ve received. Click on the subject line of an email to open it.
- The email will open, and you’ll be able to read its contents. You’ll see information like the sender’s name, subject, date, and the actual message.
- If the email contains links or attachments, you’ll be able to access them within the email.
Replying to Emails
Replying to an email is a great way to continue a conversation. Here’s how to reply to an email you’ve received:
- Open the email you want to reply to by clicking on its subject line.
- Look for a button that says “Reply” or “Reply to.” Click on it to open a reply window.
- In the reply window, you’ll see the original email’s contents. Type your reply in the text box provided.
- When you’re ready to send your reply, click the “Send” button. Your reply will be sent to the original sender.
Organizing Your Inbox
As your inbox fills up with emails, it’s a good idea to organize them using folders. Here’s how to move emails to folders:
- Open the email you want to move to a folder.
- Look for an option that says “Move to” or “Move.” Click on it to see a list of folders.
- Select the folder where you want to move the email. The email will be moved to that folder, helping you keep your inbox organized.
Step 7: Managing Your Account Settings
Customizing Your Account
Outlook offers several settings that you can customize to make your email experience more comfortable. Here’s how to access your account settings:
- Look for an option with your profile picture or your name in the top-right corner of the screen. Click on it to open a dropdown menu.
- In the dropdown menu, you’ll see an option that says “Settings” or “Account settings.” Click on it to access your account settings.
Adjusting Security Settings
Outlook takes security seriously, and you can adjust your security settings to further protect your account. Here are a few security-related settings you might want to explore:
- Two-Step Verification: This adds an extra layer of security by requiring a verification code in addition to your password. You can set up two-step verification in your account settings.
- Recovery Information: Ensure your recovery phone number and recovery email address are up-to-date. This information is crucial if you ever need to recover your account.
Changing Passwords
Changing your password periodically is a good security practice. If you ever feel the need to change your password, follow these steps:
- In your account settings, look for an option related to “Security” or “Privacy.”
- Within the security settings, there should be an option to change your password. Click on it and follow the prompts to set a new password.
Remember to choose a strong and unique password that you haven’t used for other accounts.
Step 8: Staying Safe Online
Recognizing Phishing Emails
Phishing emails are fraudulent messages designed to trick you into revealing personal information or clicking on malicious links. Here’s how to recognize phishing emails:
- Be cautious of emails that ask for sensitive information like passwords or credit card numbers. Legitimate companies usually don’t ask for this information via email.
- Check the sender’s email address. Scammers often use email addresses that look similar to legitimate ones but have slight variations.
- Look for spelling and grammar errors in the email. Many phishing emails have typos and mistakes.
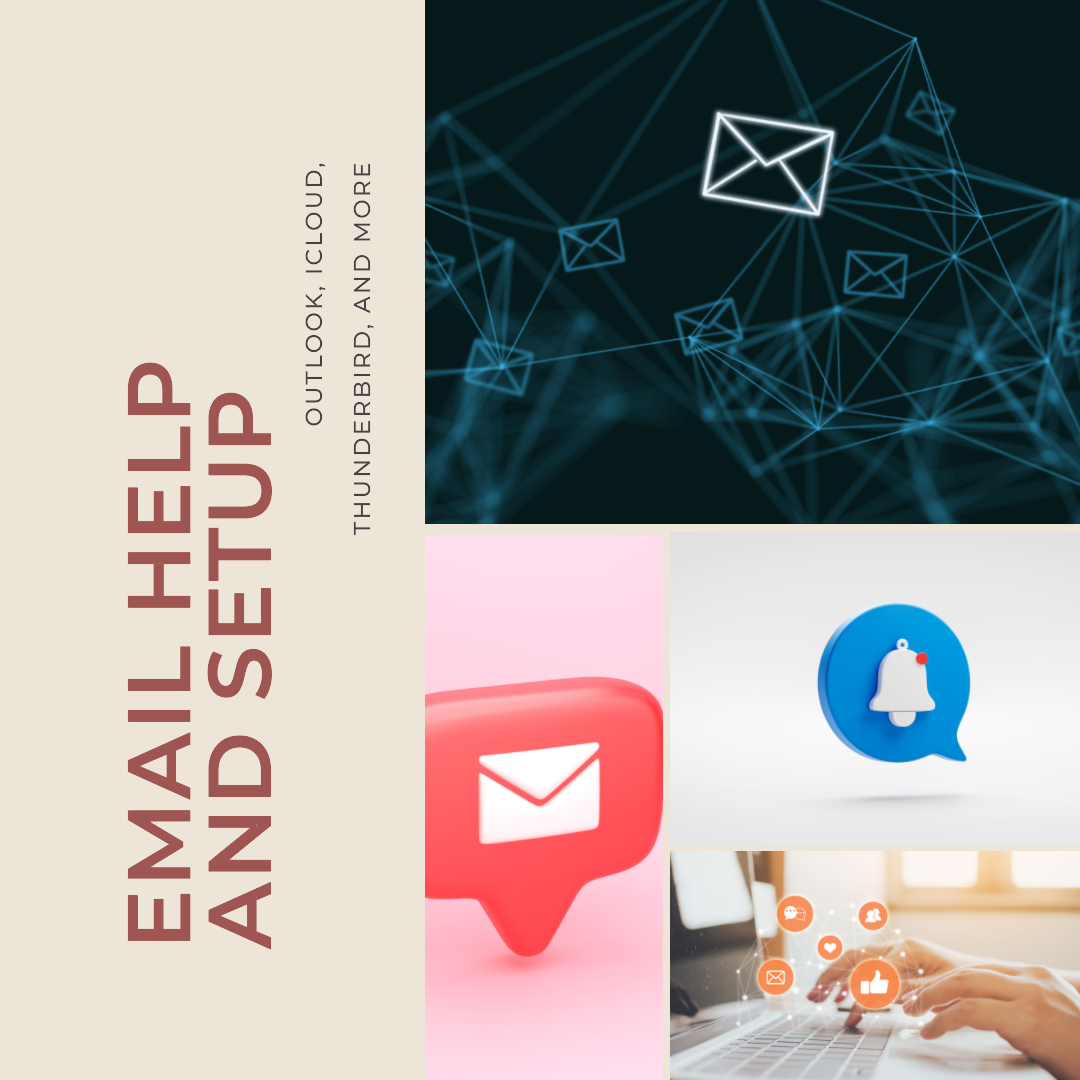
Avoiding Suspicious Links
If an email contains a link, be cautious before clicking on it:
- Hover your mouse over the link without clicking. Look at the bottom of your browser window to see the actual URL where the link will take you. Make sure it matches the official website.
- Don’t click on links in emails that seem urgent or too good to be true. If you’re unsure, open a new browser window and manually type in the website’s address.
Keeping Your Account Secure
To keep your Outlook account secure, follow these additional tips:
- Log Out: Always log out of your account when you’re done using it, especially if you’re on a shared computer.
- Use Strong Passwords: Avoid using easily guessable passwords like “123456” or “password.” Instead, use a mix of letters, numbers, and symbols.
- Be Skeptical: If you receive an unexpected email with attachments or links, be cautious. Confirm with the sender before opening anything.
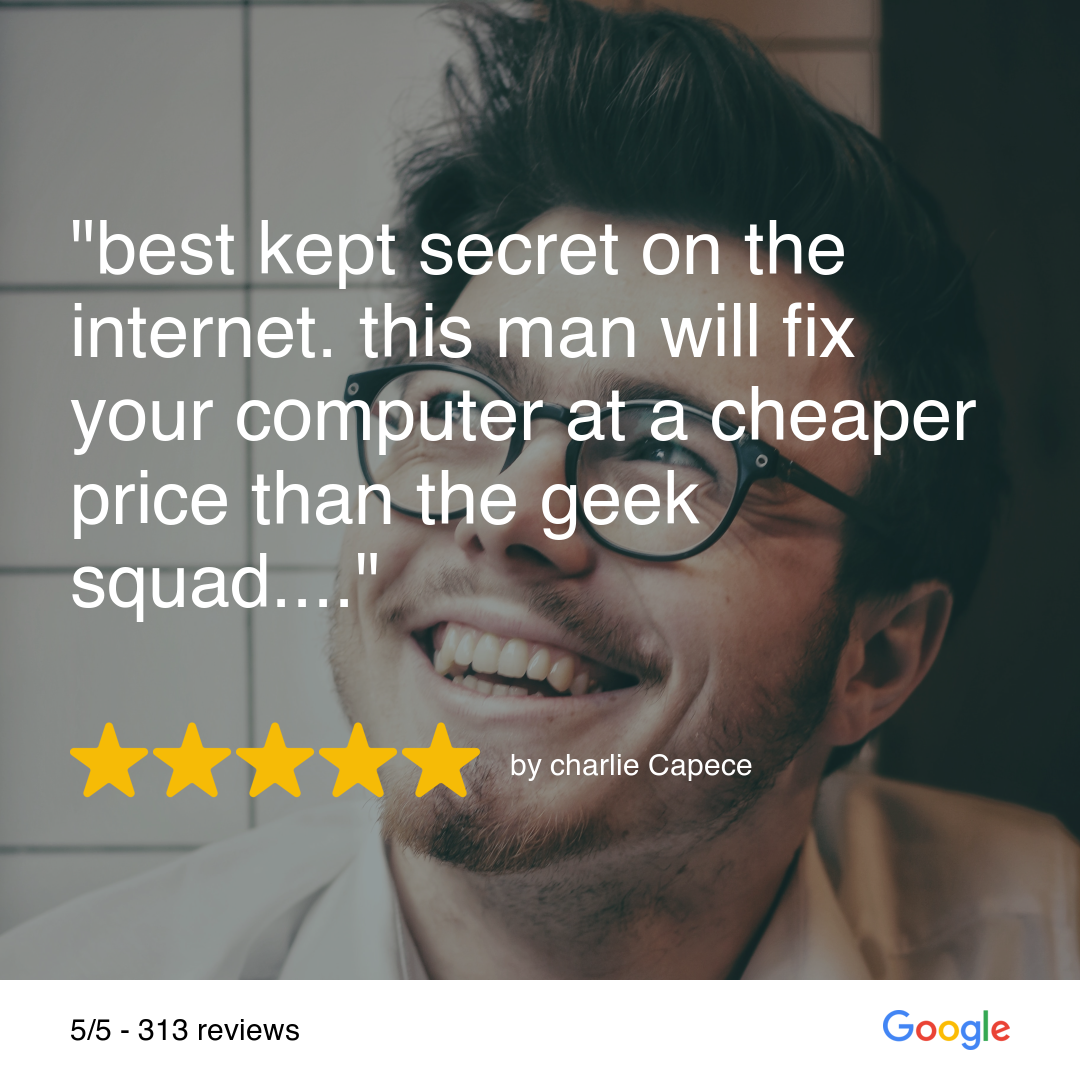
Congratulations! You’ve successfully set up your Microsoft Outlook email account and learned how to navigate its features.
Email can open up a world of communication and opportunities for seniors, allowing you to stay connected with loved ones, receive important updates, and explore the digital realm.
Remember, learning a new skill takes time and practice. Don’t hesitate to revisit this guide if you need a refresher. With each email you send and receive, you’ll become more comfortable and confident in your digital journey. Embrace the possibilities that email offers, and enjoy staying connected in the digital age!
For more assistance or guidance, Outlook offers a range of online resources and customer support options to help you along the way. Happy emailing!
Related reading:
Computer Help Specifically for Seniors 2023
10 Best Apps for Seniors in 2023
2023 Best Computer Help Resources For Seniors
How can seniors learn basic computer skills in 2023?
Computer Tutors for Seniors Best of 2023
Calming Computer Jitters: Best Computer Help for Seniors in 2023 Who Aren’t Tech-Savvy
Bonus Tip
Feeling Overwhelmed by Shopping Emails? ️ Inbox Rescue with a Free Outlook Address!
Is your inbox overflowing with promotional emails and newsletters? Don’t let shopping notifications drown out important messages! Consider creating a separate, free Outlook.com email address specifically for online stores and subscriptions.
Here’s how it helps:
- Peace in Your Personal Inbox: Keep your main email address clutter-free and dedicated to personal communication, work, or family.
- Unsubscribe with Ease: No more guilt trips! If a store bombards you with emails, unsubscribe freely without affecting your main account.
- Organized Shopping Info: Track upcoming sales, promotions, and order confirmations all in one place for easy reference.
Creating a new Outlook email is simple and free! You’ll gain control over your inbox and reclaim precious time spent sifting through unwanted emails.
Say goodbye to junk mail overload and hello to a more organized digital life!





