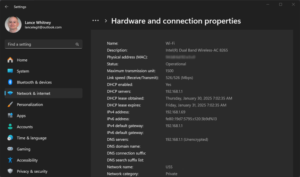💡 DIY Computer Fixes?
Grab my easy step-by-step guide and keep your computer running like new.
Change Your Wi-Fi Router’s Settings
Your Wi-Fi router is the gateway to your internet connection, and knowing how to access and modify its settings can help you optimize performance, enhance security, and troubleshoot common connectivity issues. Whether you need to update your password, change the network name, or adjust advanced settings, this guide will walk you through the process in a simple and easy-to-follow manner.
Why You Should Access Your Router’s Settings
Understanding your router’s settings can benefit you in several ways:
- Enhance Security: Change default login credentials and enable stronger encryption to keep your network secure.
- Optimize Performance: Adjust bandwidth settings, update firmware, and select the best channels for a faster connection.
- Troubleshoot Issues: Diagnose and resolve connectivity problems quickly without calling your internet provider.
- Manage Devices: Set parental controls, prioritize devices, and monitor network activity.
How to Access Your Wi-Fi Router’s Settings
Step 1: Connect to Your Network
Before making any changes, ensure that your device is connected to your router’s Wi-Fi or through an Ethernet cable. Wireless connections may be unstable during configuration, so using a wired connection is recommended.
Step 2: Find Your Router’s IP Address
To log into your router, you’ll need its IP address. The most common default IP addresses are:
- 192.168.1.1
- 192.168.0.1
- 192.168.1.254
If none of these work, you can find your router’s IP address by:
- On Windows: Open Command Prompt, type
ipconfig, and look for the “Default Gateway” address. - On Mac: Open System Preferences > Network, select your connection, and look for the router’s IP address.

Change Your Wi-Fi Routers Settings
Change Your Wi-Fi Routers Settings

Change Your Wi-Fi Routers Settings
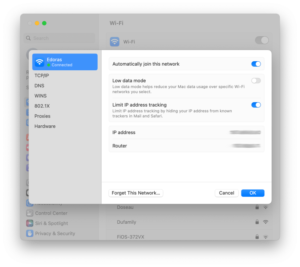
Change Your Wi-Fi Routers Settings
Step 3: Log Into Your Router
- Open a web browser (Chrome, Firefox, Edge, etc.).
- Type your router’s IP address into the address bar and press Enter.
- A login page will appear. Enter your username and password.
- Default credentials are often printed on a sticker on the router or in its manual.
- If you’ve changed the login information but forgot it, you may need to reset the router.

Key Settings to Change for Better Security and Performance
1. Change the Default Admin Username and Password
Default login credentials are easy to guess, making your network vulnerable. Choose a strong, unique password for your router’s admin panel.
2. Update Your Wi-Fi Network Name (SSID)
A unique network name helps distinguish your Wi-Fi from others and adds a layer of personalization. Avoid using personally identifiable information in your SSID.
3. Set a Strong Wi-Fi Password
Use a combination of uppercase and lowercase letters, numbers, and special characters to create a secure password. Enable WPA3 or WPA2 encryption for the best security.
4. Enable Automatic Firmware Updates
Router manufacturers release updates to fix security vulnerabilities and improve performance. Check for firmware updates in your router’s settings and enable automatic updates if available.
5. Optimize Your Wi-Fi Channel
Interference from other Wi-Fi networks and devices can slow down your connection. Use your router’s settings to change the channel to the least congested one. Tools like Wi-Fi Analyzer can help determine the best channel.
6. Enable MAC Address Filtering (Optional)
For added security, you can limit which devices can connect to your network by adding their MAC addresses to an approved list.
7. Set Up Parental Controls
If you want to restrict internet access for certain devices or block specific websites, use the parental control features in your router’s settings.
8. Create a Guest Network
A separate guest network allows visitors to connect to the internet without accessing your main devices and files. Set a unique password for this network.
Troubleshooting Common Issues
If you experience issues while accessing your router’s settings or making changes, try these troubleshooting tips:
- Can’t Log In? Double-check the IP address and credentials. If you forgot your login details, reset the router to factory settings.
- Slow Internet? Restart your router, update firmware, and switch to a less congested Wi-Fi channel.
- Frequent Disconnections? Place the router in a central location, away from interference sources like microwaves and cordless phones.
Accessing and managing your Wi-Fi router’s settings may seem intimidating, but with the right knowledge, you can improve your network’s security and performance significantly. By following these steps, you’ll have more control over your home network, ensuring a smoother and safer online experience. Regularly checking and updating your router settings can help prevent connectivity issues and protect your data from security threats.
Need Help?
I have customers all over the U.S., and can help you no matter where you live.
That Tech Jeff is an online computer repair service that helps with PC and Mac computers.
Services: Computer help, printer help, and email help.
Flat rate pricing
No charge if the problem can’t be fixed
Works online with clients who have an internet connection and a computer that turns on.
Reviews
Clients say that Jeff is quick to respond and goes above and beyond to fix issues.
Clients say that Jeff is especially good with beginners and seniors.
That Tech Jeff has been working online since 2007
Change Your Wi-Fi Routers Settings