How To Make Windows 11 Look Like Windows 10 Easily

Windows 11 Look Like Windows 10
Why Many People Prefer the Look of Windows 10 over Windows 11
Windows 11 was released in October 2021, and it introduced a number of new features and changes to the Windows operating system. However, some people have expressed a preference for the look and feel of Windows 10.
There are a few reasons why people might prefer the look of Windows 10 over Windows 11.
Windows 11 Look Like Windows 10
Familiarity
Windows 10 has been around for a few years now, so many people are familiar with its look and feel. Windows 11, on the other hand, is a newer operating system, and its look and feel is different from Windows 10. This can be a jarring change for some people, and they may prefer the familiarity of Windows 10.
Windows 11 Look Like Windows 10
Functionality
Some people believe that Windows 10 is more functional than Windows 11. For example, the Start menu in Windows 10 is more customizable, and it allows you to pin more items to it. Windows 11 also has a new feature called Widgets, but some people find that this feature is not very useful.
Personalization
Windows 10 allows for a great deal of personalization. You can change the Start menu, the taskbar, the desktop wallpaper, and other aspects of the operating system to your liking. Windows 11 also allows for personalization, but it is not as extensive as Windows 10. Some people prefer the greater level of personalization that is possible in Windows 10.
Windows 11 Look Like Windows 10
Legacy software
Some people use legacy software that is not compatible with Windows 11. This software may work in Windows 10, but it may not work in Windows 11. If you use legacy software, you may prefer to stick with Windows 10.
Of course, not everyone prefers the look of Windows 10 over Windows 11. Some people prefer the new look and feel of Windows 11, and they find that it is more modern and sleek. Others appreciate the new features that are available in Windows 11, such as the Widgets feature.
Ultimately, the decision of whether to use Windows 10 or Windows 11 is a personal one. There are pros and cons to both operating systems, and the best choice for you will depend on your individual needs and preferences.

Windows 11 Look Like Windows 10
Here are some additional reasons why people might prefer the look of Windows 10 over Windows 11:
- The Start menu in Windows 10 is more customizable. You can pin more items to it, and you can also change the way it looks.
- The taskbar in Windows 10 is more functional. You can drag and drop items on the taskbar, and you can also use it to open multiple instances of the same application.
- The desktop in Windows 10 is more customizable. You can change the wallpaper, the icons, and the layout of the desktop.
- Windows 10 is more compatible with legacy software. This means that if you have older applications that you need to use, they may work better in Windows 10 than in Windows 11.
Windows 11 Look Like Windows 10
Windows 11 is a major revision of the Windows operating system, and it comes with a number of new features and changes. However, some people may prefer the look and feel of Windows 10.
If you’re one of those people, you can make Windows 11 look more like Windows 10 by following these steps:
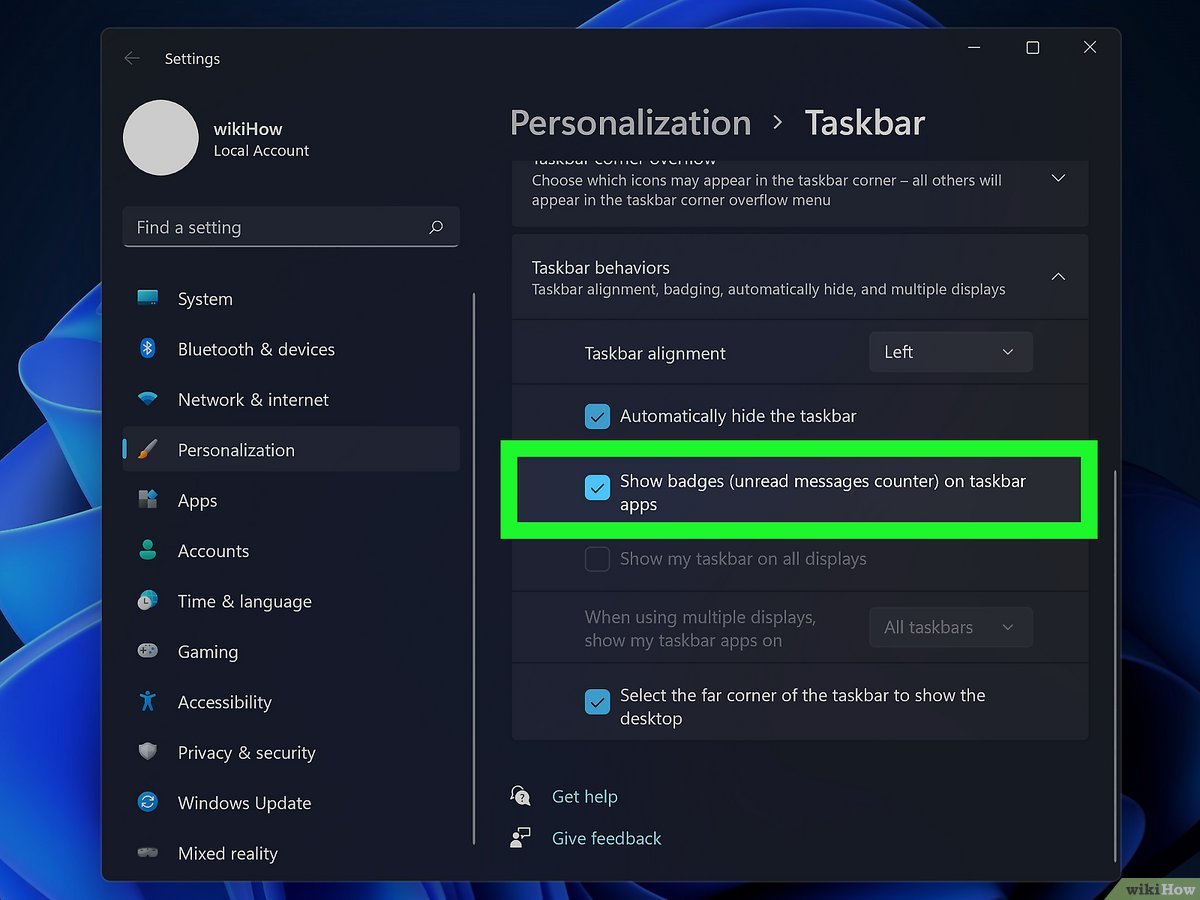
Image credit Wikihow
Change the Start menu location.
One of the most noticeable changes in Windows 11 is the relocation of the Start menu to the center of the taskbar. If you prefer the old location of the Start menu in the lower-left corner of the screen, you can change it back by following these steps:
- Open the Settings app.
- Go to Personalization > Taskbar.
- Under Taskbar alignment, select Left.
- Click Apply.

Photo credit windowsreport.com
Disable the Widgets feature.
Another new feature in Windows 11 is the Widgets feature. Widgets are small, interactive panels that can be used to display news, weather, and other information. If you don’t use Widgets, you can disable them by following these steps:
- Open the Settings app.
- Go to Personalization > Taskbar.
- Under Widgets, toggle off the switch next to Show Widgets.
- Click Apply.

Change the taskbar icons.
The taskbar icons in Windows 11 are slightly different than the taskbar icons in Windows 10. If you prefer the old taskbar icons, you can change them back by following these steps:
- Download a Windows 10 taskbar icon pack.
- Extract the icon pack to a folder on your computer.
- Open the Settings app.
- Go to Personalization > Taskbar > Taskbar customization.
- Under Taskbar icons, click the Change icon button next to the icon you want to change.
- Select the icon you want to use from the list of icons.
Click Apply.

Change the system sounds.
The system sounds in Windows 11 are also slightly different than the system sounds in Windows 10. If you prefer the old system sounds, you can change them back by following these steps:
- Download a Windows 10 system sounds pack.
- Extract the sound pack to a folder on your computer.
- Open the Settings app.
- Go to Personalization > Sound.
- Under System sounds, select the sound you want to change.
- Click the Browse button and select the sound you want to use.
- Click Apply.

Change the desktop wallpaper.
The default desktop wallpaper in Windows 11 is different from the default desktop wallpaper in Windows 10. If you prefer the old desktop wallpaper, you can change it back by following these steps:
- Download a Windows 10 desktop wallpaper.
- Save the wallpaper to a folder on your computer.
- Right-click on the desktop and select Personalize.
- Under Background, select the Browse button and select the wallpaper you want to use.
- Click Apply.
6. Use a third-party application.
There are a number of third-party applications that can be used to make Windows 11 look more like Windows 10. Some of these applications include:
- Start11: This application allows you to change the Start menu location, the taskbar icons, and the system sounds.
- StartAllBack: This application is similar to Start11, but it also allows you to change the Start menu’s appearance.
- Classic Shell: This application is a popular choice for people who want to make Windows 11 look more like Windows 7.

Windows 11 Look Like Windows 10
Windows 11 Look Like Windows 10
These are just a few of the ways you can make Windows 11 look like Windows 10.
If you prefer the old look and feel of Windows 10, you can use these steps to change Windows 11 to your liking.
I hope this helps you.
That Tech Jeff: Affordable and Honest Online Computer Help
That Tech Jeff is an online computer repair and tutoring service that offers affordable and honest online computer help. With over 1200 five-star reviews, That Tech Jeff is the trusted choice for online computer help from anywhere in the world.
That Tech Jeff has been offering online computer help since 2007, and has over 26 years of experience in the industry. Jeff is a certified technician who can diagnose and fix any computer problem quickly and efficiently.
That Tech Jeff offers a flat rate for all services, so you don’t have to worry about hidden fees or hourly charges. If your problem is not fixed, you don’t pay.
Contact That Tech Jeff today for affordable and honest online computer help.
Windows 11 Look Like Windows 10



Leave A Comment
You must be logged in to post a comment.