How to save an Outlook email as a pdf
Imagine you have a really cool email from a friend with pictures and fun stuff. You want to keep it safe so you can look at it later, even if you’re not connected to the internet. Saving the email as a PDF is like making a copy of it and putting it in a special folder on your computer.
Now, let’s say you want to show this email to your grandma, but she doesn’t have the same email program as you. If you save the email as a PDF, you can easily send it to her, and she’ll be able to open it and see everything, just like you did.
Also, let’s say you want to keep a copy of this email forever, even if something happens to your email program. Saving it as a PDF makes sure you’ll always have it, just like saving a photo on your computer.
So, saving an email as a PDF is like making a copy of it that you can keep forever, share with others, and look at even when you’re not online.

How to save an Outlook email as a pdf
You could be perplexed about where to find the option to save an email as a PDF if you’re not familiar with Outlook. Since it’s not directly accessible through Outlook, it is somewhat concealed from the uninitiated. To convert it, you must first select “print” and then “convert.”
Depending on the kind of computer you have, some of the instructions might change somewhat. Nevertheless, the basic steps for accessing the email print option should be the same. You should be good from there if you are familiar with your computer’s printing processes.
In light of that, here’s how to proceed:
Follow these steps to save an Outlook email as a PDF:
1. Launch Outlook and sign in if necessary.
2. Choose the email that you wish to convert to a PDF.
3. Select the three dots in the message’s upper-right corner.
4. Select “Print.”
5. Confirm your selection by clicking “Print” again.
6. Click the dropdown to change the destination to “Save as PDF.”
7. Click “Save.”
8. Select your save destination, and change the file name if desired, then click “Save.”
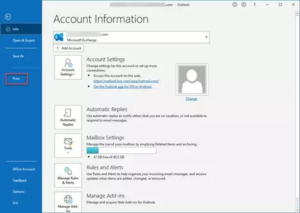
How to save an Outlook email as a pdf
How to save an email from Outlook as a PDF on a computer
1. Take the first and second steps listed in the section above.
2. Select “Print” from the “File” menu.
3. Choose “Microsoft Print to PDF” from the drop-down option.
3. Select “Print.”
5. Choose a folder for your PDF in the “Save Print output As” pop-up window, give the file a name, and click “Save.”
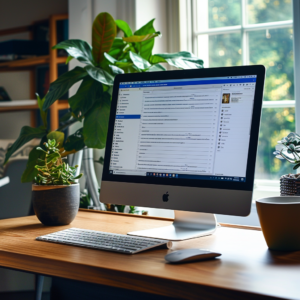
How to save an Outlook email as a pdf
Jeff Bosset is a computer technician with more than 25 years experience. Tech Jeff provides online computer help to home users and small business.
That Tech Jeff can help you with your computer, no matter where you live!
Get online computer help or computer tutoring, no matter where you live. Just read the more than 1200 five-star reviews. (thumbtack and google combined)
That Tech Jeff has 26 years of experience and has offered computer help online since 2007. Before you head to Geek Squad get That Tech Jeff’s advice. Its free.
Affordable and honest flat-rate online help – no hourly charge.

How to save an Outlook email as a pdf
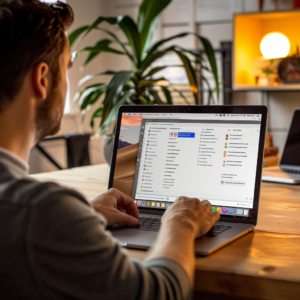
How to save an Outlook email as a pdf
Outlook Tips and Tricks
Microsoft Outlook is like a magic toolbox for your emails and important stuff. Here are some cool tricks to make it even more awesome:
- Make Your Inbox Look Cool: You can change how your inbox looks and even pick different colors! Just go to the “View” tab and click on “View Settings” to try it out.
- Do Things Faster with Quick Steps: Quick Steps let you do lots of things with just one click. Like, you can move an email to a folder and mark it as read at the same time! Try it by going to the “Home” tab and clicking on “Quick Steps.”
- Keep Things Organized with Folders: You can make folders to keep your emails organized. Just right-click on your inbox and choose “New Folder.”
- Use Categories to Group Stuff: Categories help you group similar emails together. Right-click on an email and choose “Categorize” to try it out.
- Set Up Rules to Automate Stuff: Rules help you do things automatically, like moving emails from a certain person to a special folder. Go to the “Home” tab and click on “Rules” to set them up.
- Use Search Folders to Find Stuff Quickly: Search Folders help you find emails that meet certain criteria. Go to the “Folder” tab and click on “New Search Folder.”
- Turn on Conversation View: Conversation View groups emails together so you can see the whole conversation at once. Go to the “View” tab and check the box next to “Show as Conversations.”
- Use Quick Parts for Common Phrases: Quick Parts lets you save phrases you use a lot. Just type the phrase, select it, and click on “Quick Parts” in the “Insert” tab.
- Learn Keyboard Shortcuts: Keyboard shortcuts help you do things faster. For example, press Ctrl + N to start a new email or Ctrl + R to reply to an email.
- Sync Outlook with Your Other Devices: Outlook can sync with your phone or tablet so you can see your emails and calendar everywhere. Go to the “File” tab and click on “Account Settings” to set it up.
With these tricks, you can make Outlook even more fun and useful!

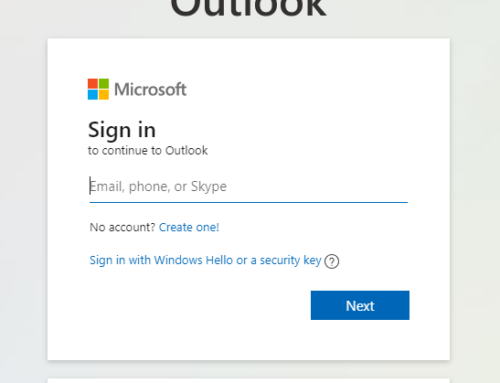

[…] How to save an outlook email as a pdf […]