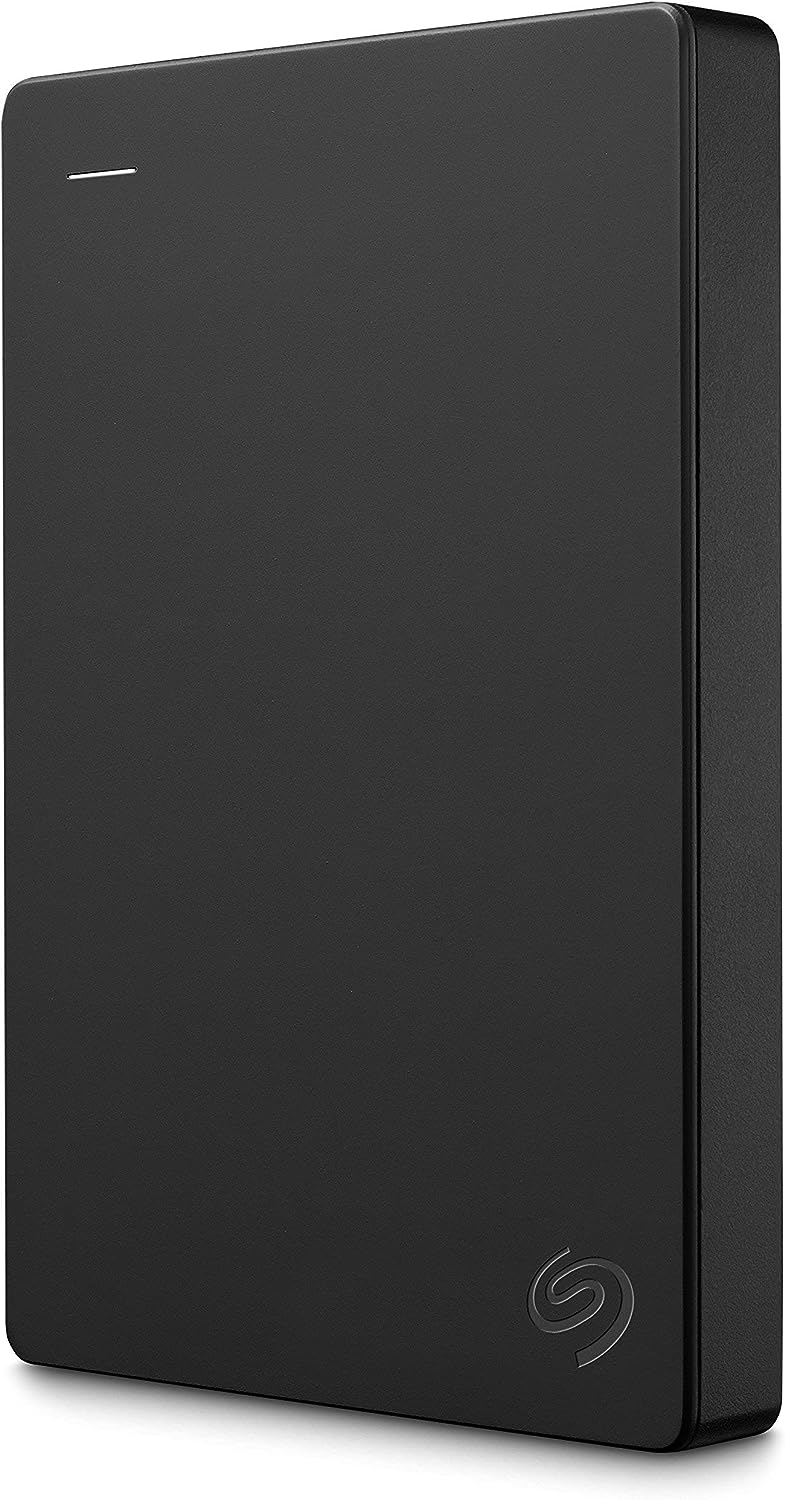Backup Windows 10
How to configure automatic backup on Windows 10
- How do I backup my Windows 10 for free?
- Does Windows 10 have a backup program?
- How do I backup everything on my computer Windows 10?
- How can I backup my computer for free?
Creating frequent backups is one of the best strategies at your disposal to protect your documents, pictures, videos, custom configurations, and Windows 10 files against software problems, hardware failure, and malware attacks.
Although you can find many third-party utilities to do the job, Windows 10 ships with the legacy Backup and Restore experience, which allows you to create full backups automatically at regular intervals.
A full backup with this tool means that Windows 10 will make a copy of everything on your computer, including installation files, settings, apps, and all your files stored in the primary drive as well as those files stored in different locations. Then when your device suddenly stops working, a critical error prevents a successful boot, or files get corrupted, you can use the Backup and Restore feature to recover individual files or the entire system as necessary.
Backup Windows 10
Although you can find many third-party tools to backup your system, Windows 10 still includes the Backup and Restore feature to keep your system and files protected automatically. Important: Backup and Restore is no longer a maintained feature on Windows 10. You can still use it, but in the future, it may stop working. Also, as a deprecated feature, the company can decide to remove this tool in future releases completely.
To configure automatic backups on Windows 10, use these steps:
- Open Control Panel.
- Click on System and Security.
- Click on Backup and Restore (Windows 7)

- Under the “Backup” section, click the Set up backup option on the right.

- Select the removable drive to store the backup.
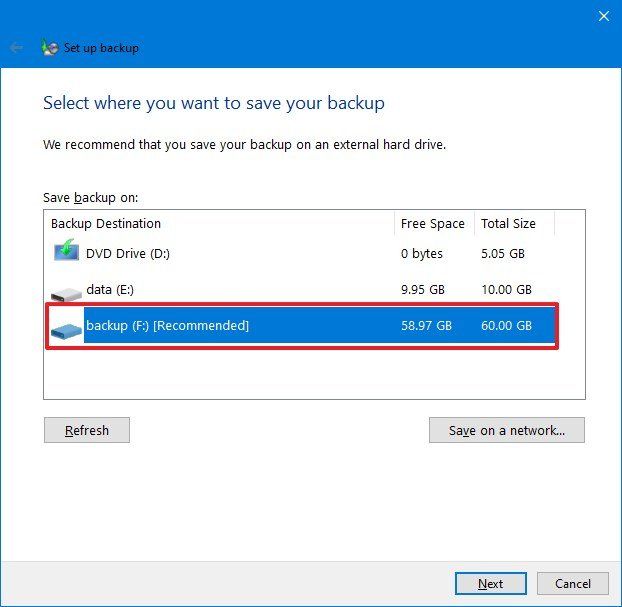

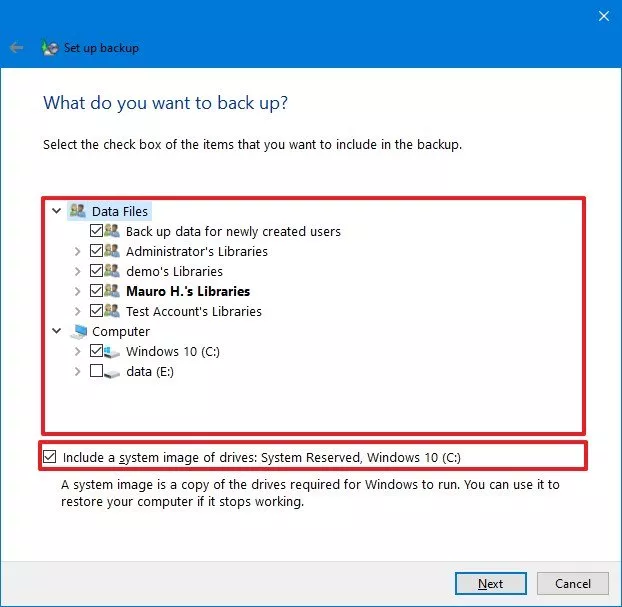
A local backup is extremely important. Do not rely on cloud-based backups such as iCloud, One Drive, or Dropbox.
The cloud has revolutionized the way we store and access data, offering convenience, accessibility, and the promise of security. Cloud backups, in particular, have become a popular choice for safeguarding valuable files and documents. While there’s no denying the benefits of cloud storage and backups, relying solely on them might not be the wisest choice. In this article, we’ll explore the reasons why it’s crucial to diversify your backup strategy and not solely rely on cloud backups.
Internet Dependence: The Unavoidable Hitch
Cloud backups are only accessible through an internet connection. This fundamental dependency on the web becomes a limitation during various situations. Imagine you’re in a remote location with poor or no internet access, or worse, there’s a widespread internet outage. In such cases, you won’t be able to retrieve your essential data from the cloud. An unforeseen internet disruption could leave you stranded without access to critical files precisely when you need them the most.
Privacy and Security Concerns: Trusting Third-Party Services
When you use a cloud service, you’re essentially entrusting a third party with your sensitive data. While reputable providers invest heavily in security measures, they are not immune to data breaches or hacking attempts. Over the years, we’ve seen high-profile security incidents involving well-known cloud service providers. Relying solely on cloud backups means putting all your digital eggs in one potentially vulnerable basket. Diversifying your backup methods can help mitigate this risk.
Subscription Costs: The Cumulative Effect
Cloud storage services often come with subscription fees, particularly if you require more storage space than the free tier offers. Over time, these costs can add up significantly, especially if you have large volumes of data to store. For individuals and businesses on a tight budget, these recurring expenses may become burdensome. Exploring alternative backup solutions can help reduce your reliance on costly cloud subscriptions.
Data Loss Due to Service Outages: An Unpleasant Surprise
Even major cloud service providers experience occasional outages. These service disruptions can temporarily render your data inaccessible. While such outages are usually short-lived, they can still be frustrating when you urgently need access to your files. By diversifying your backup strategy, you can ensure that you have a failsafe in place when the cloud is experiencing its rainy days.
Limited Versioning and Retention Policies: Mistakes Happen
Most cloud storage providers offer some level of versioning and data retention policies. However, these features might not be as robust as you need, especially if you accidentally delete or overwrite important files. Over time, your cloud storage might automatically purge older versions of your files, making recovery impossible. By implementing additional backup methods, such as local backups or external drives, you can have more control over versioning and retention.
Vulnerable to Account Compromise: The Single Point of Failure
Your cloud storage account is protected by a username and password. If someone gains unauthorized access to your account, they could potentially delete, modify, or steal your data. While two-factor authentication (2FA) can enhance security, it’s not foolproof. A comprehensive backup strategy should include offline backups, reducing the risk of total data loss in the event of account compromise.
Legal and Compliance Requirements: Compliance Matters
For businesses and organizations, compliance with data protection and retention regulations is critical. Some industries have strict requirements governing data storage, accessibility, and security. Depending solely on cloud backups might not align with these regulations. To ensure compliance, you may need to maintain offline, on-premises backups or adhere to specific data handling procedures.
Potential Service Termination: Companies Can Fold
The tech landscape is ever-evolving, and businesses, including cloud service providers, can sometimes face financial difficulties or restructure their services. In rare cases, a cloud storage provider might decide to terminate its services altogether. If you rely exclusively on this provider, you risk losing access to your stored data without any immediate alternatives.
Data Transfer Bottlenecks: Size Matters
Transferring large volumes of data to and from the cloud can be time-consuming, especially if your internet connection has limited bandwidth. In emergencies, waiting for the data to sync with the cloud might not be a viable option. Local backups, on the other hand, can provide a faster and more reliable solution for data recovery.
Change in Terms of Service: Reading the Fine Print
Cloud service providers can modify their terms of service at any time. These changes might impact your ability to store or access data. Relying solely on cloud backups means you’re at the mercy of these terms, with limited control over how your data is handled.
While cloud backups offer many advantages, they should be just one component of your comprehensive backup strategy. Relying solely on the cloud for data backup can leave you vulnerable to a range of risks, from internet disruptions to security breaches. By diversifying your backup methods, including local backups, external drives, and offline storage, you can enjoy a more dependable and resilient data protection plan. Remember, it’s not about choosing between the cloud and local backups; it’s about finding the right balance to ensure your data’s safety and accessibility, regardless of the circumstances.
Related
Boost Your Efficiency with Windows Keyboard Shortcuts
Make Windows 11 Look Like Windows 10 Easily
2023-How to uninstall microsoft edge windows 11