How to screenshot on Chrome
Chrome offers a few different ways to screenshot your computer.

How do I take a screenshot in Chrome Windows 10?
- First, you can use the keyboard shortcut “Ctrl+Print” to take a screenshot of your current page.
- Second, you can use the feature built into Google Chrome to take a screenshot. You’ll find this feature in the menu under “More Tools.” Click “Take a Screenshot.” Then click “Save as…” and choose the location where you want to save your screenshot
- Finally, you can take a screenshot using an extension like Greenshot. It’s free to download and very easy to use.

How to Screenshot on Chrome
When using the extension, you can select the area of the screen that you want to capture, resize your screenshot, and edit it before you save it. To take a screenshot of the entire screen, you can click the green button at the top of the page that says “Capture full desktop.”
To select a specific area of your screen, click on the white box on the screen and drag the mouse to select the area you want to capture. You can resize your screenshots using the arrows on the bottom of the screen or by dragging the corners.
Once you have captured and saved your screenshot, you can email it to yourself or someone else by clicking the icon that looks like a paper airplane at the top right of the screen.
Some extensions are more advanced than others and offer more features than the basic features included in Google’s built in feature. While the basic Google features allow you to save to the computer you are currently using, some extensions offer to save to the computer you are using on another device with Chrome installed or to an external storage location such as Google Drive.
How to Screenshot on Chrome
Another feature that you may want to look for in an extension is the ability to take a video of your screen in addition to the standard screenshot. This can be very useful for showing others how to do something on the computer or creating a tutorial of some kind.
One of the drawbacks of using an extension rather than the built-in feature in Chrome is that the extension must be running to take a screenshot of the screen. This can be a problem if you are running a program on your computer that prevents you from running any programs in the background or not running enough memory to allow you to run programs in the background.
How to screenshot on Chrome
It may also be difficult to take a screenshot if you are using a laptop or another device that does not have a built-in keyboard and therefore cannot be activated by clicking on the green button at the top of the screen. These are all things that you should consider before choosing to use an extension rather than the built-in feature in Chrome to capture and save screenshots.
How to screenshot on a Windows desktop
How do you take a screenshot on a PC?

Use this guide to learn how to take a screenshot on your desktop computer. Start by pressing and holding down the Windows key and the Print Screen key at the same time.
The cursor will change to look like a camera and a shutter will appear at the bottom of the screen. Move the cursor to wherever you want to take the screenshot and release the keys.
The screenshot will be saved on your desktop and displayed in a thumbnail in the lower right corner of the screen. You can open the image by double-clicking it or using the Alt+PrtScn shortcut to open it directly from your desktop.
That Tech Jeff can help you with your computer no matter where you live!
Get online computer help or computer tutoring no matter where you live. Just read the more than 900 five-star reviews*.
(*thumbtack.com and google combined)
That Tech Jeff has 26 years experience and has offered computer help online since 2007.
Before you head to Geek Squad get That Tech Jeff’s advice. Its free.
Affordable and honest FLAT RATE online help – no hourly charge.
You pay just one price if your problems are fixed and nothing if not.
Patient online computer tutoring also available by appointment.
We are an Amazon affiliate and may receive commission on purchases made via our links.

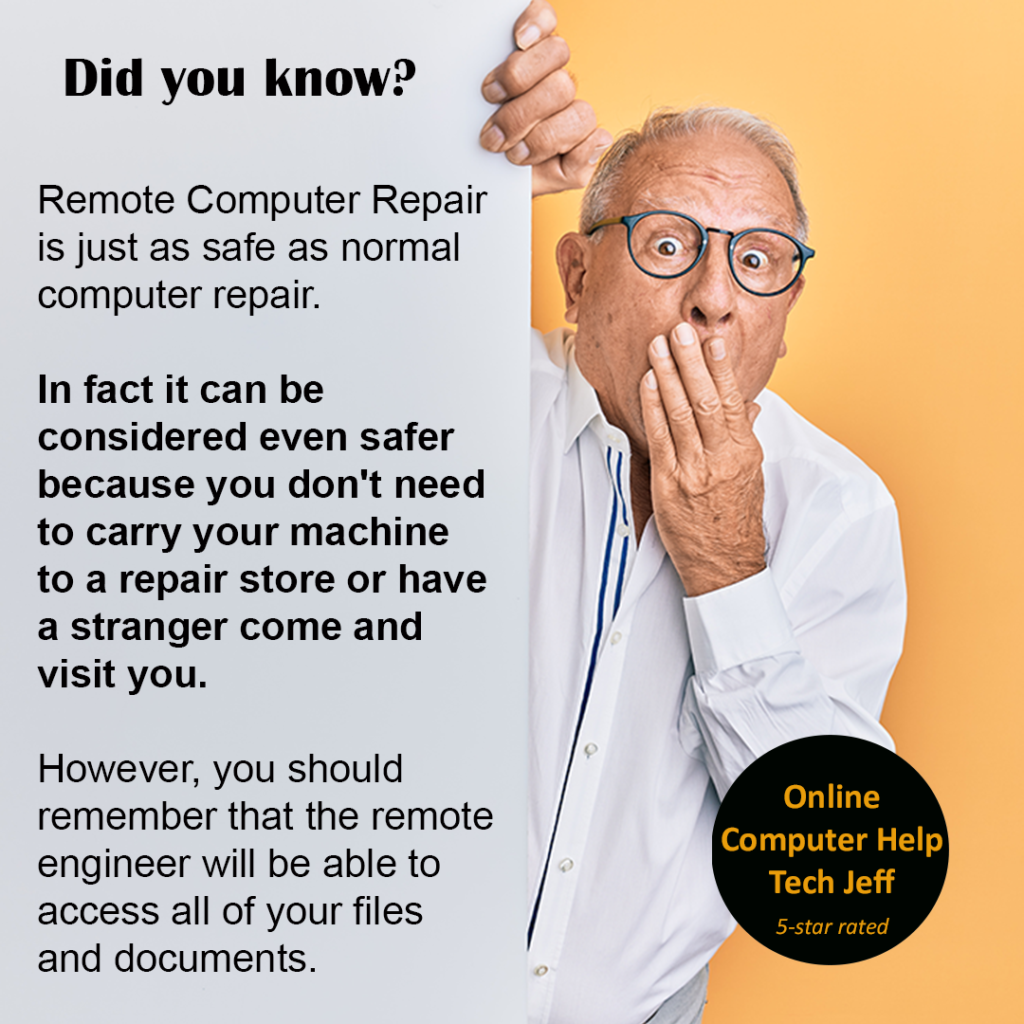
How to screenshot on Chrome
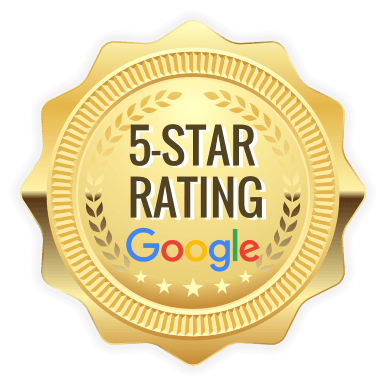
![]()
Affordable Computer Help vs Geek Squad: How I Saved 50% With That Tech Jeff
Affordable Computer Help vs Geek Squad: How I Saved [...]
Geek Squad Too Expensive? Here’s a Better Option for Under $70
Geek Squad Too Expensive? Here’s a Better Option for Under [...]
Geek Squad Alternative: Fast, Secure Virus Removal for Less
Geek Squad Alternative: Fast, Secure Virus Removal for Less When [...]
Geek Squad vs Remote Tech Support Services-Which Is Cheaper
Geek Squad vs. Remote Tech Support Services: Which Is [...]
Best Geek Squad Alternatives in Las Vegas
When your computer starts acting up, most people’s first [...]
Best Geek Squad Alternative for Virus Removal & Security
Best Geek Squad Alternative for Virus Removal & Security When [...]
How to screenshot on Chrome


