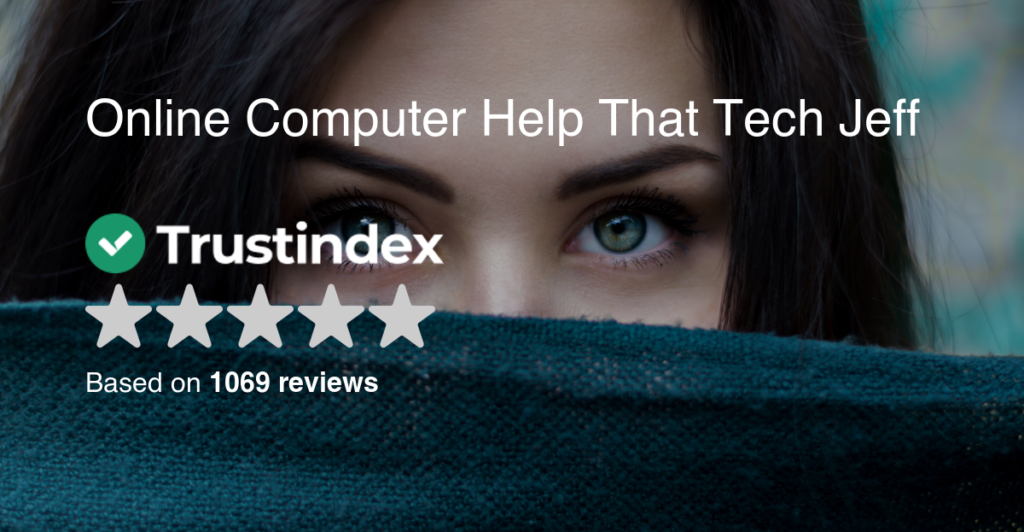💡 DIY Computer Fixes?
Grab my easy step-by-step guide and keep your computer running like new.
- How to use a laptop with the lid closed on Windows 11
- If you use Windows 11, you can attach an external monitor to a laptop so you may work on a bigger screen as if you were using a desktop computer.
- When utilizing an external display with Windows 11, do the following actions to stop the laptop from going off when you close the lid:
How to use a laptop with the lid closed on Windows 11
If you use Windows 11, you can attach an external monitor to a laptop so you may work on a bigger screen as if you were using a desktop computer.
The only catch is that the device will shut off as soon as the lid is closed if you wish to use it exclusively with an external monitor or put the laptop on a stand. To prevent the laptop from going off, Windows 11 offers a feature that lets you adjust the close lid action.
You can use a laptop with an external monitor while keeping the lid closed by following the instructions in this guide. Windows 11.
When utilizing an external display with Windows 11, do the following actions to stop the laptop from going off when you close the lid:

- Open Control Panel.
- Click on Hardware and Sound.
- Click on Power Options.

3. Under the “Power button and lid settings” section, use the “When I close the lid” feature and select the Do nothing option for the “Plugged in” setting.
4. For the “On Battery” setting, choose the Do nothing option.
A quick reminder: If you use this device while traveling, it’s best to leave the lid setting alone unless you’re comfortable putting it to sleep using the “Power” choice from the Start menu.
5. Select “Save changes” from the menu.
Once you’ve finished, the laptop will continue to function from the second display even after you close the lid.
Use these procedures to set up the laptop such that its primary monitor is an external display:
Launch Settings.
Select System.
Choose the “Show only on 2” option from the drop-down menu.
Once you’ve finished, the laptop will disable its screen and solely use the external monitor.