How to delete Mcafee from Windows 11
Nearly every other PC maker flat-out refuses to ship their PC without McAfee system protection software, giving the impression that they like it. But if you’re one of the many people who don’t particularly like McAfee goods, your only choice is to uninstall the program.
This article will walk you through every step of removing any McAfee system protection software version from your Windows 11 computer.
Here is how to get going.
Why can’t I delete McAfee off my computer?
The trial version of McAfee antivirus software might have been installed by your machine manufacturer, or your installation might have been harmed. It’s crucial to completely delete your existing version of McAfee before reinstalling it or installing another program to prevent problems. Without utilizing a specialized removal tool from McAfee or a third party, this is not feasible.
Should I keep McAfee on Windows 11?
In theory, you shouldn’t leave your PC without an anti-virus system, however this is a complex topic. It’s a good idea to have another antivirus program on hand that you may install right away when you decide to uninstall McAfee from your computer. Should I remove McAfee from Windows 11?
For the best security, Windows 11 automatically launches Windows Defender on your computer even if you don’t install a third-party antivirus program.
When initially released, Windows Defender was infamous for being a memory hog in the background that would use a significant amount of resources and slow down your system.
However, Defender has come a long way since its release, and now in Windows 11, it is considered the only utility needed to protect your system.
Therefore, you may completely rely on Windows Defender now and uninstall McAfee from your computer. Additionally, removing McAfee is okay if you have other antivirus software in mind.
In the modern world when you are always linked to the internet, leaving your machine unprotected is not advised.
Why won’t McAfee uninstall?
The trial version of McAfee antivirus software might have been installed by your machine manufacturer, or your installation might have been harmed. It’s crucial to completely delete your existing version of McAfee before reinstalling it or installing another program to prevent problems. Without utilizing a specialized removal tool from McAfee or a third party, this is not feasible.
How do you completely remove McAfee?
Method #01: Using Settings app
Open Settings with Windows key + i button combo, and then click on ‘Apps’.
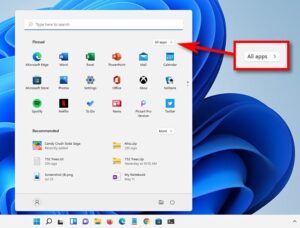
Click on ‘Apps & features’.
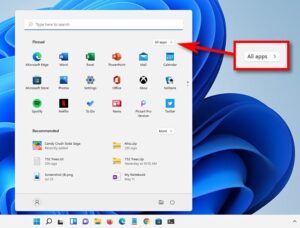
Scroll down to find the McAfee product you’re trying to uninstall, and click the three-dot menu next to the size mentioned.

Click the ‘Uninstall’ option.

Click the ‘Uninstall’ button again to trigger the uninstaller.

The uninstaller should appear a short while later. If you wish to remove anything from your PC that begins with the term McAfee, choose the checkboxes next to each installed McAfee product from this list.
In order to completely erase all traces of McAfee products from your PC, don’t forget to click the boxes that say “Remove all files” or something similar.
When finished, press the “Remove” button.

Click on ‘Remove’ again.

The uninstaller should finish removing all of the chosen McAfee items from your Windows 11 PC in a few minutes. The uninstaller ought to request that you restart your computer after the removal is finished.
Save all of your work and select “Restart,” or select “Restart later” if you’d rather wait until a more convenient time.

After the restart, your PC should be free from McAfee products.
Method #02: Using MCPR (McAfee removal tool for end-consumer)
McAfee consumer product removal tool
The MCPR is a product removal tool offered by McAfee for its end users and individual users. A tool that should be utilized in conjunction with all of these techniques is MCPR.
Only leftovers and recovery installers are intended to be removed from your system by the MCPR utility on its own. Any installed McAfee products or extensions won’t be removed. However, MCPR can assist you in removing all McAfee-related files from your system when used in conjunction with the other techniques in this article. Use the starter instructions below to get going.
- MCPR | Download Link
It is advised that you avoid removing the most recent versions of McAfee products using older versions of MCPR. Every time you want to run MCPR, you should download a new tool to make sure the most recent version can find all the most recent McAfee products installed on your system.
Run the MCPR executable after closing all other programs on your computer. On the home page, click “Next.” Accept the EULA by clicking “Next.”

Use the captcha that appears on your screen to confirm your identity. Once you’re finished, click “Next.”
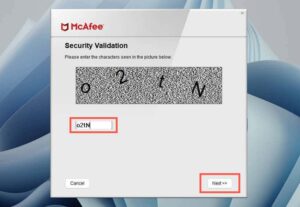

MCPR will now do its thing and detect and remove all McAfee installers, leftover files, and other things that it finds on your system. Once completed, you will be taken to the ‘Removal Complete’ page. Click on ‘Restart’ to restart your system.

All McAfee products need to be removed from your computer when it restarts.


