💡 DIY Computer Fixes?
Grab my easy step-by-step guide and keep your computer running like new.

Windows 11 task manager dark mode
Follow this 2023 guide to learn how to turn on Windows 11 task manager dark mode and more.
Dark Mode
Simply modify your theme in Windows 11 to enable a dark theme, and the new Task Manager will adjust to your preferences for a dark or light style
Efficiency mode
Launch Task Manager first.
2. Select the tab for Processes.
3. Click on the > to the left of the intended program to expand the process tree group.
4. Either pick Efficiency mode by right-clicking on a child process or an individual process, or click the Efficiency mode button in the command bar.
5. After you choose Efficiency mode, Task Manager will ask you whether you really want to activate it. To activate the efficiency mode, click Turn on.
6. The efficiency mode for the process and the new green leaf indicator for the parent process are both displayed in the status column of the Processes tab.
Task Manager hasn’t undergone much modification. However, the Windows 11 2022 (22H2) Update brings a better-equipped, updated Task Manager with a few new functions and additional tweaks beneath the hood.
It was first included in Windows 11 Insider Preview build 22557, however as of Windows 11 2022, anybody can utilize the revamped Task Manager. Let’s examine the new Task Manager capabilities now available and their usage.
What about the new Task Manager is “new”?
A few new features and modifications to certain old functions are included in the new Task Manager. Let’s examine the modifications
In the dark
Finally, Task Manager has a dark mode. It’s truly quite important news. Even if you enabled systemwide dark mode in Windows 10 or Windows 11, Task Manager would still appear in a light theme.
The Task Manager now has a real dark (or bright) theme choice in Windows 11 2022. Even better, Task Manager will adopt a black style when Windows 11’s system wide dark mode is enabled.
Efficiency setting
In the new Task Manager, Microsoft added “Efficiency mode,” which restricts how many resources (such as your CPU or RAM) a background operation can utilize. The goal is to enable users to impose restrictions on certain applications that are consuming an absurd amount of resources and possibly slowing down your PC.
Naturally, the new Task Manager feature comes with some compromises. For example, you cannot switch a running process into “Efficiency Mode” and you cannot enable the mode for some Windows core activities, regardless of how much resources they use. Efficiency Mode will affect crucial resources required to run the Windows 11 operating system, according to Microsoft.
Here’s how to activate Efficiency Mode in the new Task Manager for a background task.
Launch Task Manager first.
2. Select the tab for Processes.
3. Click on the > to the left of the intended program to expand the process tree group.
4. Either pick Efficiency mode by right-clicking on a child process or an individual process, or click the Efficiency mode button in the command bar.
5. After you choose Efficiency mode, Task Manager will ask you whether you really want to activate it. To activate the efficiency mode, click Turn on.
6. The efficiency mode for the process and the new green leaf indicator for the parent process are both displayed in the status column of the Processes tab.
Efficiency mode can always be turned off by going through the same process again. Please be aware that slowing a key Windows process could compromise the reliability of Windows 11 if “Efficiency mode” is greyed out.
Task Manager redesign
The redesigned Task Manager interface matches the more streamlined and rounded appearance of Windows 11.

The new Task Manager in Windows 11 is a welcome improvement over the one in Windows 10.

New Settings for Task Manager
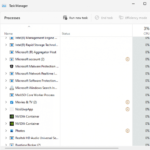
Ctrl + Shift + Esc is a keyboard shortcut I use frequently to open the Task Manager, though I do regret Windows 10’s option to accomplish the same thing simply right-clicking the taskbar. I’m hoping that a later upgrade to Windows 11 will bring back this capability.
Jeff Bosset is a computer technician with more than 25 years experience. Tech Jeff provides online computer help to home users and small business.
That Tech Jeff can help you with your computer no matter where you live! Get online computer help or computer tutoring no matter where you live. Just read the more than 900 five-star reviews. (thumbtack and google combined)
That Tech Jeff has 26 years experience and has offered computer help online since 2007. Before you head to Geek Squad get That Tech Jeff’s advice. Its free.
Affordable and honest FLAT RATE online help – no hourly charge.



