Here’s how to switch out of s mode in windows 10 in 2025
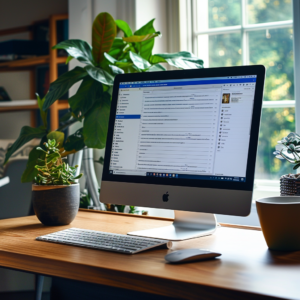
If you recently bought a Windows laptop or computer, you might have realized that you can’t install some software. If your machine is running Windows 10 S, this might occur. But what exactly does Windows 10 S do? Here is all the information you require regarding Windows 10 S mode and how to turn it off for nothing.
Windows 10 S Mode. What is it?
A configuration called Windows 10 S Mode is made to provide you with quicker boot times, more battery life, and improved security. With Windows 10 S, you cannot, however, download any apps from outside the Microsoft Store or use specific web browsers.
Reasons to keep Windows 10 in S Mode
Windows 10 S Mode “delivers reliable performance and quality,” according to Microsoft. Faster boot times, better performance, better security, and other advantages come with Windows 10 S Mode.
- Consistent performance: You don’t need to utilize as much memory or processing power when using Windows 10 S Mode. As a result, your computer will continue to function flawlessly.
- Accelerated boot times: Windows 10 S-powered computers should boot up in less than 15 seconds. Computers running Windows 10 S booted up 80% quicker than those running Windows 10 Pro, according to tests.
- Longer battery life: S Mode, a pared-down version of Windows, uses 15% less power, resulting in a longer battery life for laptops. A Surface laptop with S Mode enabled, according to Microsoft, may run for up to 14.5 hours on a single charge.
(Image Source: Principled Technologies)
- Automatic cloud file storage: If your machine is running Windows 10 S, your files will be stored to OneDrive automatically. This implies that anything on your computer can be accessed using a device that is linked to the internet.
- Better security: With Windows 10 S, you can only download programs from the Microsoft Store. By doing this, you are less likely to unintentionally download harmful software or bugs that could damage your computer. Microsoft still suggests using the Windows Defender Security Center to safeguard your machine, though.
- There are several apps to pick from: The Microsoft Store was a little sparse when S Mode was initially published. There are many apps available right now. You can download a ton of free and paid programs from the Microsoft Store, whether you’re seeking for productivity or leisure apps.
Why Disable Windows 10’s S Mode?
- There are various drawbacks to Windows 10 S Mode that may make you want to disable it. You will be limited to using Bing as your only search engine and the Edge browser. Also prohibited are any third-party applications, as well as various accessories and configuration tools.
- You can only use Edge and Bing: When you’re in S Mode, your only options for a web browser and search engine are Edge and Bing. As a result, you won’t be able to use Chrome or Firefox and will instead need to visit Google.com to access the search engine.
- No outside applications: You can only download programs for Windows 10 S via the Microsoft Store. A pop-up box that prevents you from using an app that is not available on the Microsoft Store will appear if you attempt to install it.
- Limited accessory support: Windows 10 S only permits the usage of a select group of computer accessories, including printers, cameras, and wireless mice. Check out Microsoft’s list here to see if your devices are compatible with Windows 10 S.
- No OS customization and configuration tools are available with Windows 10 S: For system configuration and troubleshooting, you cannot access the Command Prompt, PowerShell, or the Windows Registry.
How to Determine Whether Windows 10 S Mode Is Active
Go to Start > Settings > System to see if Windows 10 S Mode is activated. Then click About after navigating down the left sidebar. To find out the version of Windows you have installed, look at the Windows specification section.
- Windows Start Menu should be opened. To achieve this, click the Windows logo button in the lower left corner of your screen. Or, you can press the button when your keyboard is showing the Windows logo.
- Select Settings next. This button has a gear icon on it.
- Next, click System.
- Then click About after navigating down the left sidebar.
- Check under Windows specifications to see if you have Windows 10 in S mode enabled. This will be to the right of Edition.
The best way to disable Windows 10 S mode
Click the Start button, then select Settings > Update & Security > Activation to disable Windows 10 S Mode. Under the Switch out of S Mode panel, choose Go to the Store, and then click Get. Next, select Install, and wait for the procedure to be completed.
Please be aware that exiting S Mode is a one-way operation. There is no turning back once you make the switch. So, before you move forward, be certain that you want to permanently disable S Mode.
- Open the Windows Start Menu.
- Then select Settings.
- Next, click Update & Security.
- Then select Activation. You can find this in the left sidebar of the Settings window.
- Next, click Go to the Store. You’ll see this next to a shopping bag icon with the Windows logo. Clicking on it will open up a new window in the Microsoft Store that says Switch out of S Mode.
Next, select Get. This will be a blue button next to the description, right below it.
Click Install one more to complete the procedure. After finishing, a pop-up box stating “You’re all set! You have exited S mode and are now able to install apps from sources other than the App Store.
After learning how to disable Windows 10 S Mode, see our selection of the top Windows 10 applications to download for your PC.
Jeff Bosset is a computer technician with more than 25 years experience. Tech Jeff provides online computer help to home users and small business.
That Tech Jeff can help you with your computer no matter where you live! Get online computer help or computer tutoring no matter where you live. Just read the more than 900 five-star reviews. (thumbtack and google combined)
That Tech Jeff has 26 years experience and has offered computer help online since 2007. Before you head to Geek Squad get That Tech Jeff’s advice. Its free.
Affordable and honest FLAT RATE online help – no hourly charge.








