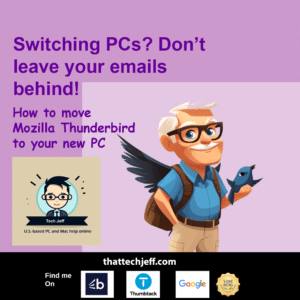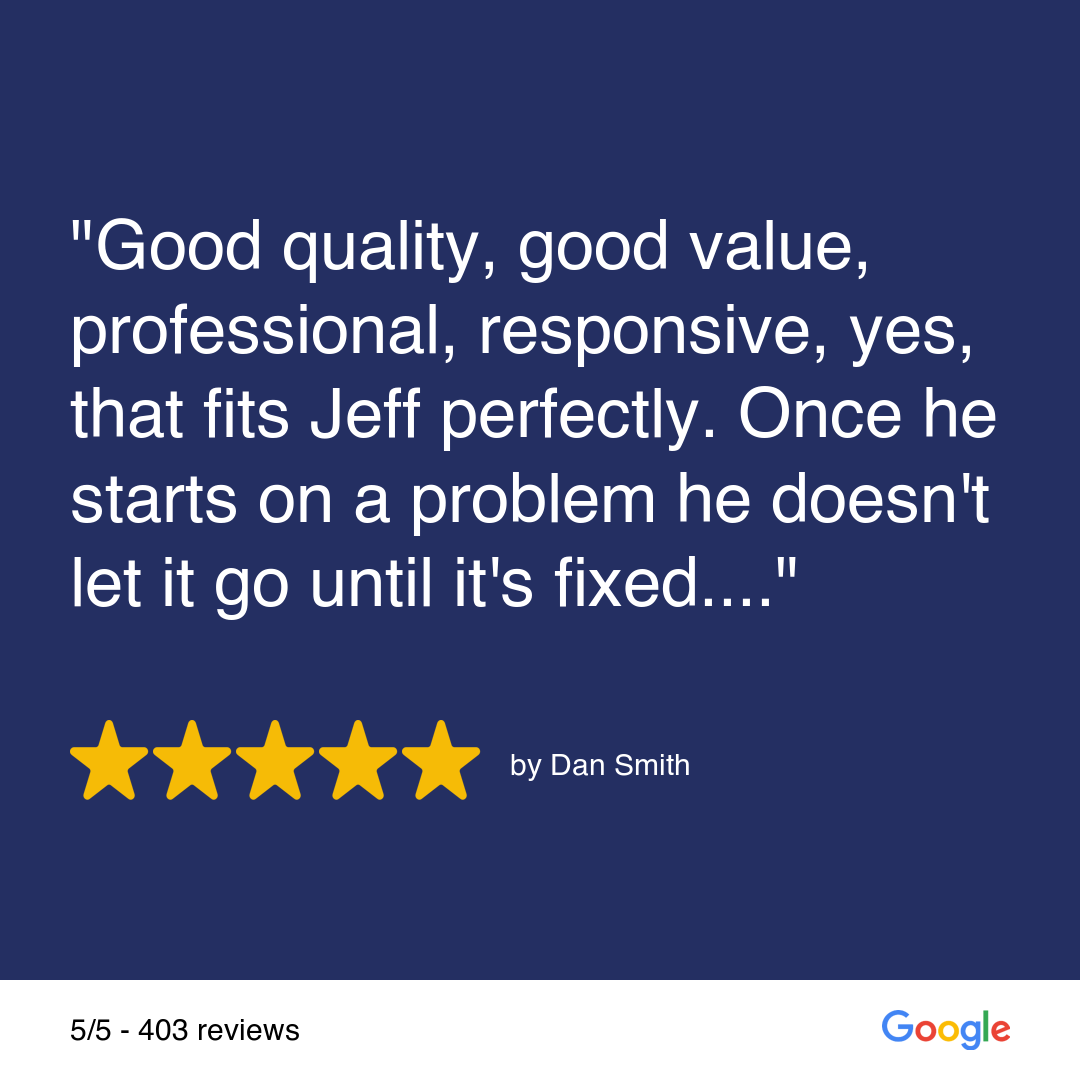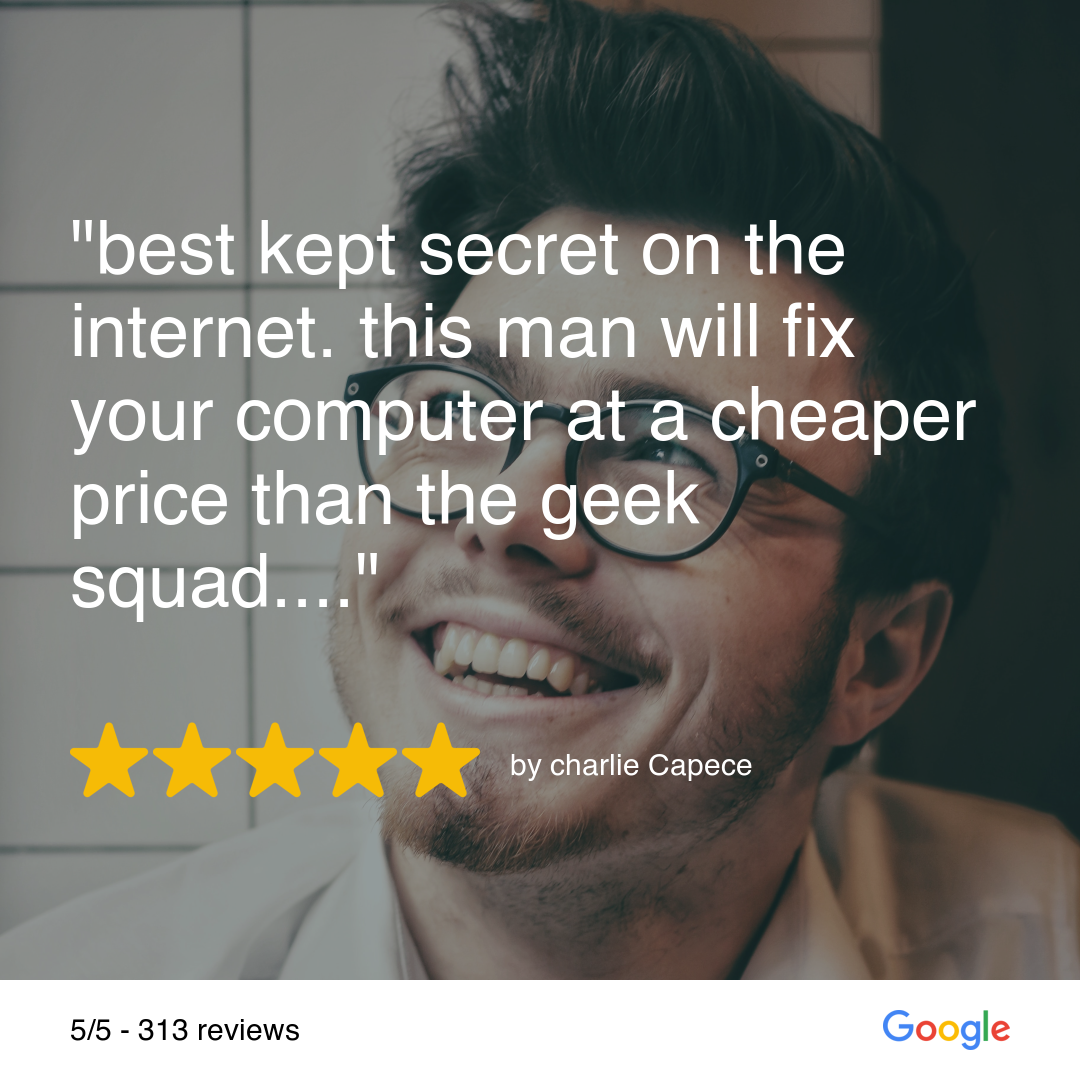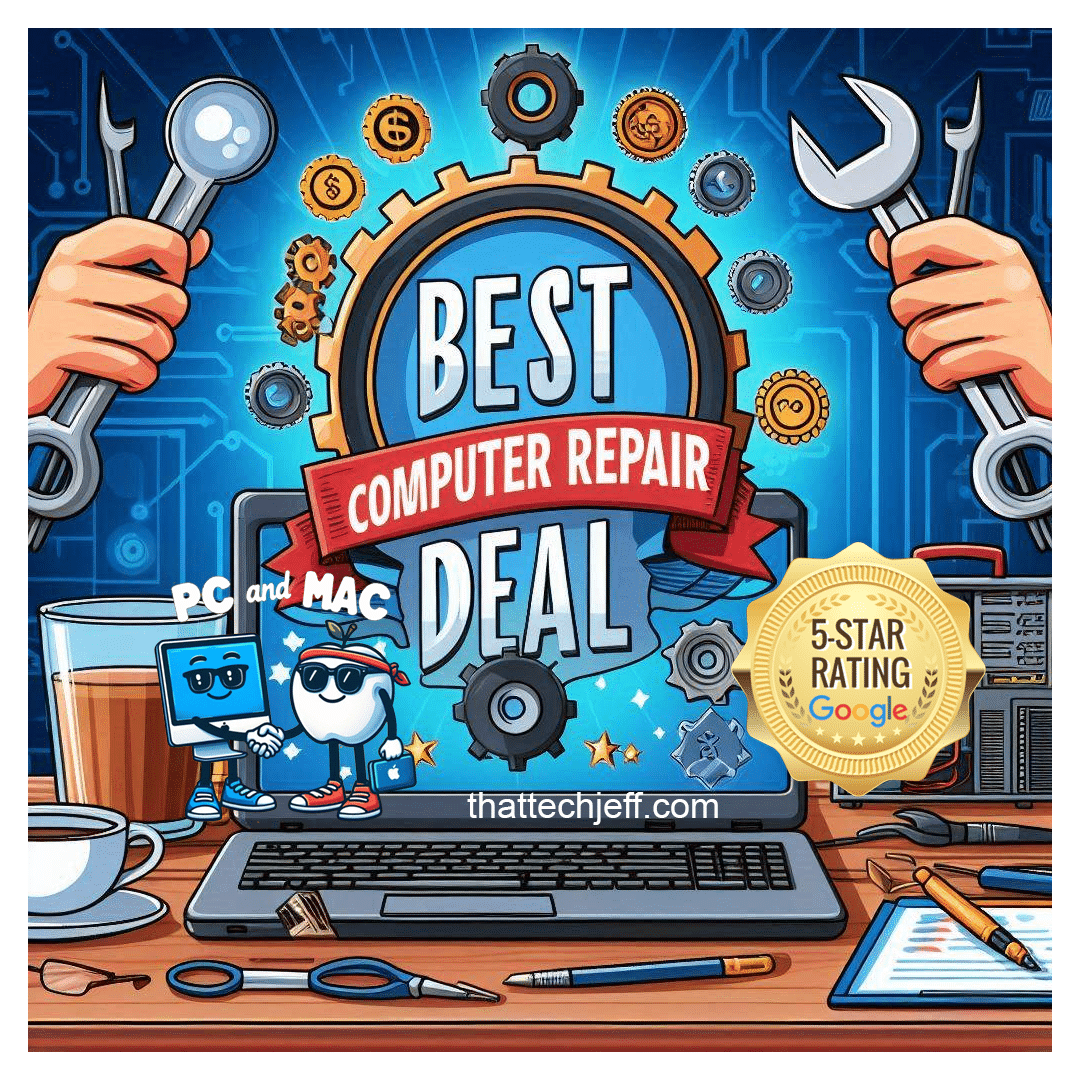💡 DIY Computer Fixes?
Grab my easy step-by-step guide and keep your computer running like new.
Move Mozilla Thunderbird to a New Computer: A Step-by-Step Guide
Mozilla Thunderbird is a popular email client known for its flexibility and open-source charm. If you’re switching to a new computer, you’ll want to ensure all your email accounts, messages, settings, and contacts move with you. This guide will walk you through the process step by step in plain language, making it simple even if you’re not a tech expert.
Why Move Thunderbird Instead of Starting Fresh?
Your email setup in Thunderbird probably includes:
- Years of saved emails.
- Customized folders.
- Carefully crafted email filters.
- Address books full of contacts.
Recreating all of this from scratch on a new computer would be time-consuming and stressful. The good news? Thunderbird has everything you need to transfer your profile—the “brain” of Thunderbird that stores all your data.
Step 1: Find Your Thunderbird Profile on the Old Computer
Thunderbird keeps all your data in a “profile folder.” You’ll need to copy this folder to move it to your new computer.
- Open Thunderbird on your old computer.
- Click the menu icon (three horizontal lines in the top right corner).
- Select Help > More Troubleshooting Information.
- In the new tab, look for the section called Profile Folder. Click Open Folder (or Open Directory on Linux).
This will open the location where your Thunderbird profile is stored.
Step 2: Copy Your Profile Folder
- Close Thunderbird (this ensures no files are in use).
- Go back to the folder you just opened. The folder should have a name like
xxxxxxxx.default-release(where the x’s are random letters and numbers). - Copy the entire folder to a USB drive, external hard drive, or a cloud service like Google Drive or OneDrive.
Pro Tip: If you’re using a USB drive, label the copy as “Thunderbird Backup” so you don’t forget what it’s for.
Step 3: Install Thunderbird on the New Computer
- Download Thunderbird from the official website (www.thunderbird.net) and install it on your new computer.
- Launch Thunderbird, but don’t set up any accounts yet.
Step 4: Replace the Default Profile with Your Backup
Now it’s time to use your copied profile folder to replace the empty one on your new computer.
- Open Thunderbird and go to Help > More Troubleshooting Information again to locate the profile folder on your new computer.
- Close Thunderbird.
- Navigate to the profile folder on your new computer (it will look similar to the folder on your old computer).
- Delete the new profile folder but leave the containing directory open.
- Paste the backup profile folder you copied earlier into this directory.
- Rename the folder you just pasted to match the name of the original profile folder (e.g.,
xxxxxxxx.default-release).
Step 5: Launch Thunderbird and Verify
Open Thunderbird again. It should now look exactly like it did on your old computer. Double-check that:
- All your email accounts are present.
- Your folders, filters, and saved emails are intact.
- Your address book and contacts are there.
Troubleshooting Tips
- Missing Emails or Folders: If you notice anything missing, make sure the profile folder was fully copied from the old computer.
- Stuck Loading: Try restarting Thunderbird or re-copying the profile if it doesn’t load correctly.
Bonus: Syncing Thunderbird with Cloud Storage
Want to avoid repeating this process in the future? Use a cloud service like OneDrive or Dropbox to keep your Thunderbird profile backed up and synced:
- Move your profile folder to a synced cloud storage folder (e.g.,
C:OneDriveThunderbirdProfile). - Edit Thunderbird’s configuration file (
profiles.ini) to point to the new location.
This way, your emails and settings will always be up to date across multiple devices.
Why It’s Worth Moving Thunderbird
Moving Thunderbird ensures a seamless transition when upgrading your computer or switching devices. It saves time and preserves years of data you’ve built up.
If you’d rather not deal with this process on your own, I can help! With my expertise, I’ll make sure all your emails, folders, and contacts are transferred securely. You’ll be up and running on your new computer in no time.
Need Help?
Visit That Tech Jeff to learn more about my services. Whether it’s email transfers or troubleshooting issues, I’m just a click away.