- Adjust the Brightness on a Windows 11 Laptop
- Changing the brightness in Windows 11 is simple, and you can do so in a variety of methods, including Quick Settings, Settings, the shortcut key, and others.
- How to Adjust the Brightness on a Windows 11 Laptop
- Change the brightness of your computer with the Windows Mobility Center.
Adjust the Brightness on a Windows 11 Laptop
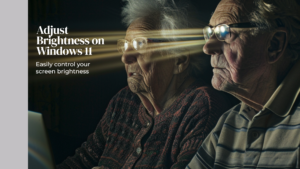
Changing the brightness in Windows 11 is simple, and you can do so in a variety of methods, including Quick Settings, Settings, the shortcut key, and others.
How do I adjust screen brightness in Windows 11?
It is required to adjust the brightness of your computer. You may change the screen brightness according to your surroundings if you wish to see better in bright light and reduce the strain on your eyes at night. This is an activity that you perform on a daily basis, whether you use a Windows desktop, laptop, or notebook. Turning down the brightness on a laptop saves energy and extends its life.
If you are running a Windows 11 PC, how can you change the brightness of your computer screen?
How to Adjust the Brightness on a Windows 11 Laptop
Quick Settings in Windows 11 allow you to change the brightness.
Microsoft eliminates Action Center from your Windows 11 laptop but adds a new area called Quick Settings to the Taskbar. You may alter the brightness by going to Quick Settings.
Step 1: From the system tray, click one of the system icons, such as Wi-Fi, Volume, or Battery, to launch Quick Settings. Alternatively, you may launch Quick Settings by pressing Win + A.
Step 2: Locate a brightness slider and move it left or right to adjust the brightness of the computer screen.
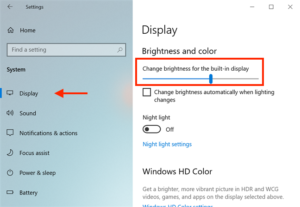
Shortcut Key to Adjust Windows 11 Brightness
Most laptops include shortcut keys that allow you to alter the brightness. To modify the brightness of the computer screen, look for a symbol like a sun or something similar.
Change the brightness of Windows 11 by going to Settings.
Here’s how to change the brightness in Windows 11 Settings:
Step 1: To launch the app, go to Start > Settings.
Step 2: Select System and then Display.
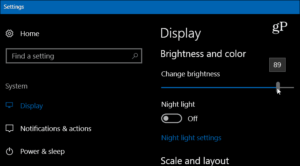
Step 3: In the Brightness & color area, move the brightness slider to adjust the brightness of your laptop’s display.
Change the brightness of your computer with the Windows Mobility Center.
Although Windows Mobility Center is an ancient utility included with older versions of Windows, you may use it to change the brightness of your monitor.
Step 1: Press Win+X and then select Mobility Center.
Step 2: Navigate to the Display brightness option and change your computer’s brightness.
Change the brightness of your computer with Windows PowerShell.
You may modify the brightness of Windows 11 by using Windows PowerShell, as seen below:
Step 1: Select Windows PowerShell from the Start menu (Administrator).
Step 2: Type (Get-WmiObject -Namespace root/WMI -Class WmiMonitorBrightnessMethods) into the command prompt.
WmiSetBrightness(100) and hit the Enter key. Replace 100 with the percentage figure you choose for your display’s brightness.
Automatically adjust the brightness of Windows 11 based on the remaining battery life
In addition to these options, you may set your laptop’s brightness to alter automatically based on the remaining battery life in Windows 11.
Enable battery saving to complete this task.
Step 1: Navigate to System > Power > Battery Saver.
Step 2: Select the percentage from the Turn battery saver on automatically at section to enable Lower screen brightness while using battery saving.
Step 3: Turn on Battery Saver.
These are the most frequent methods for changing the brightness in Windows 11. You may also use the physical buttons on your monitor to modify the brightness and power mode of your laptop.
Additional Resources For Windows 11 information, how-to’s, and tips.
https://www.amd.com/en/support
https://github.com/blackholeearth/Win10_BrightnessSlider
https://www.majorgeeks.com/files/details/clickmonitorddc.html
https://www.majorgeeks.com/files/details/brightnesstray.html
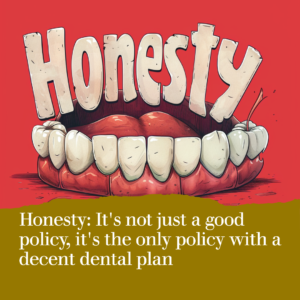
That Tech Jeff can help you with your computer no matter where you live!
Get online computer help or computer tutoring no matter where you live. Just read the more than 1200 five-star reviews*.
That Tech Jeff has 26 years of experience and has offered computer help online since 2007.
Before you head to Geek Squad, get That Tech Jeff’s advice. Its free.


